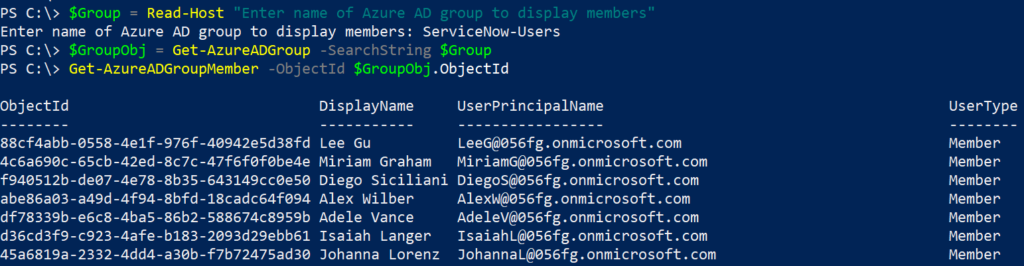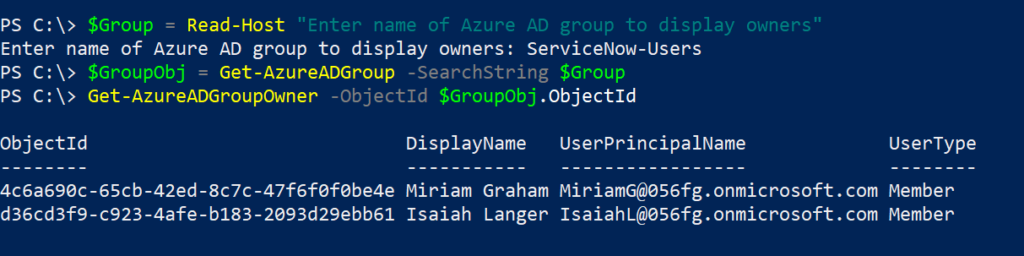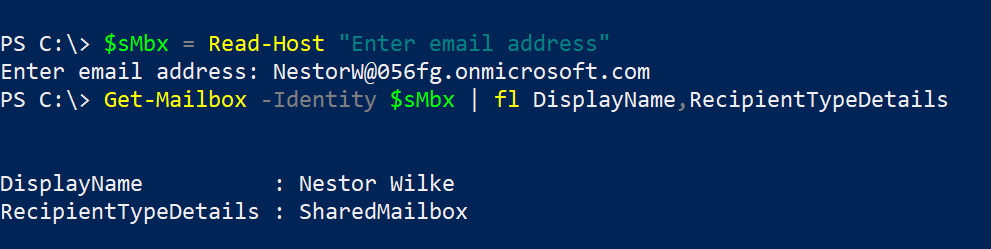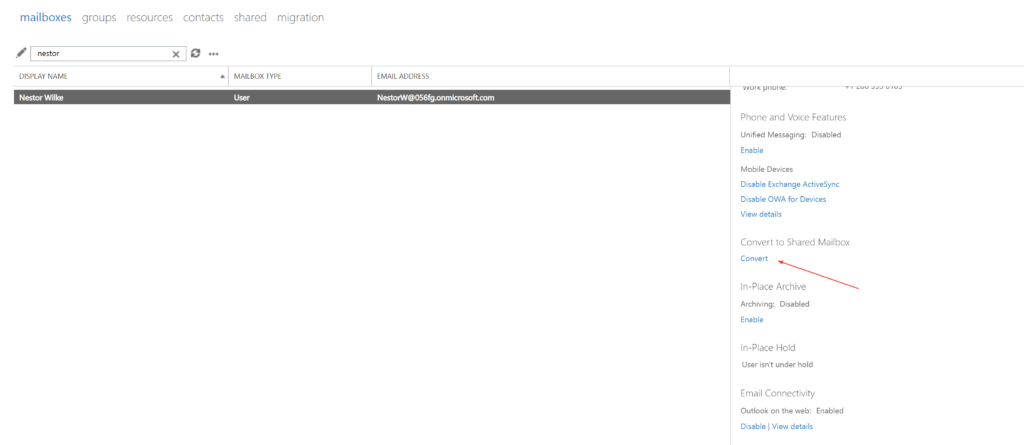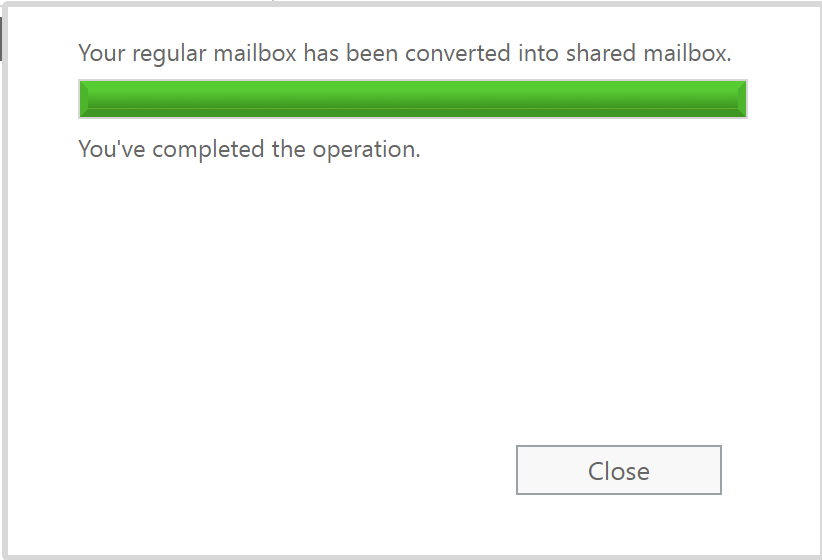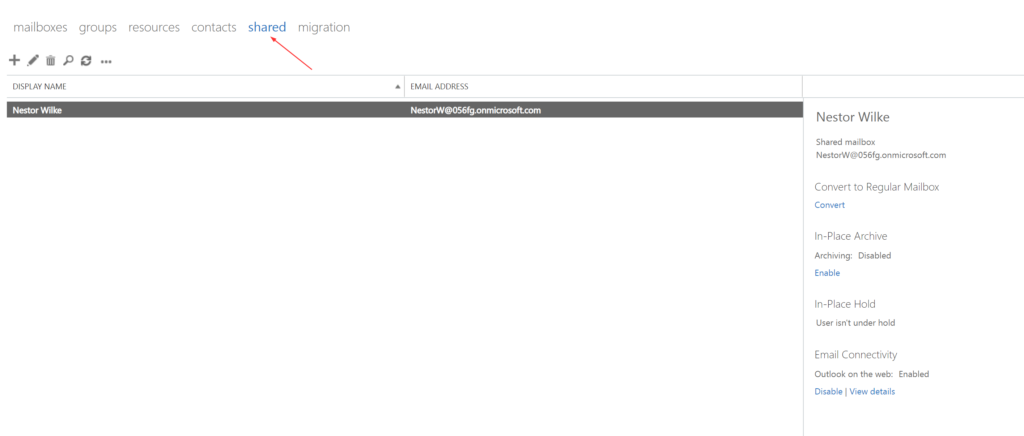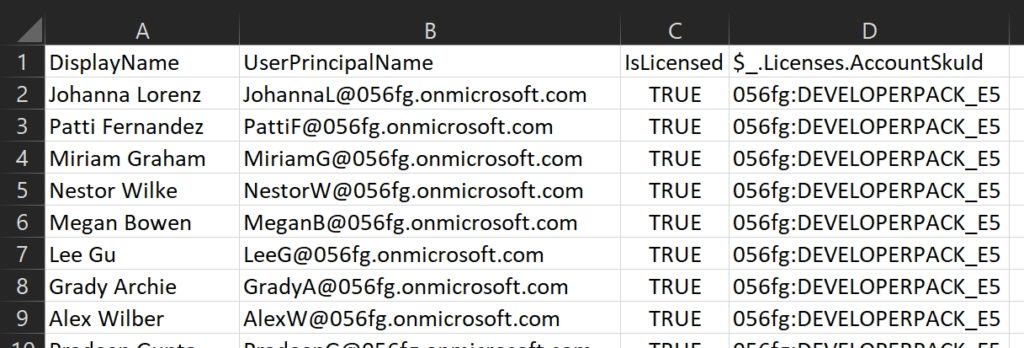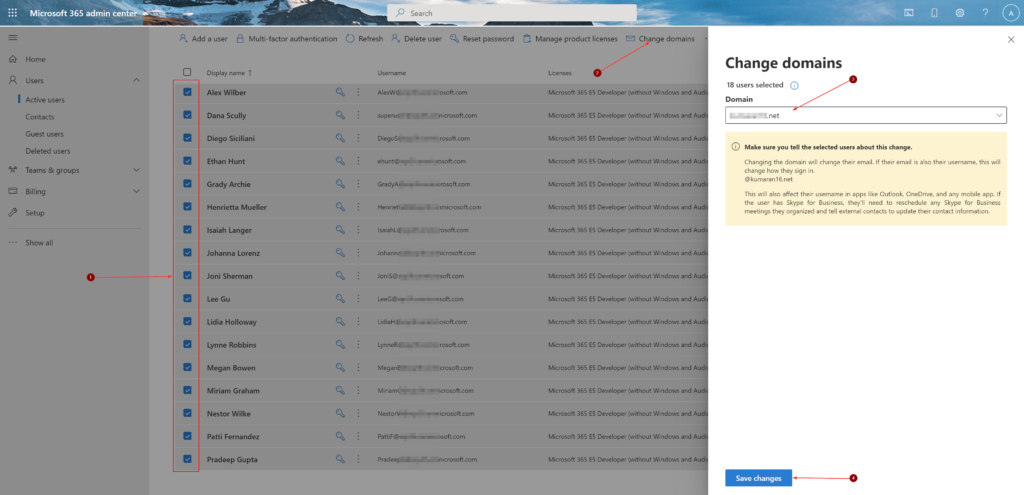Reporting on O365 licenses is crucial and is necessary to keep track. I’m sure just like me most administrators get asked to generate reports on how the current license state on the tenant. In this post, I have this script I’ve put together just for this purpose.
The O365 portal does provide few options to export the data but this script generates the below reports,
- O365 license usage
- All enabled and licensed users report
- All unlicensed users report
- All disabled and licensed users report
This report can also be scheduled to run if you already use a mechanism to store your credentials securely and pass it on to your PS scripts.
I use the ImportExcel PowerShell module for this script,
Install-Module -Name ImportExcel
Before proceeding further, you must first connect to your MS online service. To do so, run the cmdlet Connect-MsolService at the Windows PowerShell command prompt. You will then be prompted for your credentials.
$Msolcred = Get-credential
Connect-MsolService -Credential $MsolCred
$xlsxPath = ".\Office365LicenseReport_$((Get-Date).ToString("MMddyyyy")).xlsx"
$LicNames = Get-Content -raw ".\FriendlyLicenseName.txt" | ConvertFrom-StringData
Get-MsolAccountSku | foreach {
$ActiveUnits = $_.ActiveUnits
$ConsumedUnits = $_.ConsumedUnits
$LicenseItem = $_.AccountSkuId -Split ":" | Select-Object -Last 1
$FriendlyName = $LicNames[$LicenseItem]
[PSCustomObject]@{
'License' = $FriendlyName;
'Active Units' = $ActiveUnits;
'Consumed Units' = $ConsumedUnits
}
} | Export-Excel -Path $xlsxPath -WorksheetName "Licensed_State" -TableStyle Medium16 -AutoSize -Append
Get-MsolUser -All -EnabledFilter EnabledOnly | where {$_.IsLicensed -eq $true} | Select-Object -ExpandProperty Licenses DisplayName,UserPrincipalName,Title,Department,UsageLocation | Select DisplayName,UserPrincipalName,Title,Department,UsageLocation,AccountSkuId | foreach {
$DisplayName = $_.DisplayName
$UPN = $_.UserPrincipalName
$JobTitle = $_.Title
$Department = $_.Department
$UsageLoc = $_.UsageLocation
$LicenseItem = $_.AccountSkuId -Split ":" | Select-Object -Last 1
$FriendlyName = $LicNames[$LicenseItem]
[PSCustomObject]@{
'Display Name' = $DisplayName;
'User Principal Name' = $UPN;
'License Plans' = $FriendlyName;
'JobTitle' = $JobTitle;
'Department' = $Department;
'Usage Location' = $UsageLoc
}
} | Export-Excel -Path $xlsxPath -WorksheetName "Enabled_Licensed_Users" -TableStyle Medium16 -AutoSize -Append
Get-MsolUser -All -UnlicensedUsersOnly | foreach {
$DisplayName = $_.DisplayName
$UPN = $_.UserPrincipalName
$JobTitle = $_.Title
$Department = $_.Department
[PSCustomObject]@{
'Display Name' = $DisplayName;
'User Principal Name' = $UPN;
'JobTitle' = $JobTitle;
'Department' = $Department
}
} | Export-Excel -Path $xlsxPath -WorksheetName "UnLicensed_Users" -TableStyle Medium16 -AutoSize -Append
Get-MsolUser -All -EnabledFilter DisabledOnly | where {$_.IsLicensed -eq $true} | Select-Object -ExpandProperty Licenses DisplayName,UserPrincipalName,Title,Department,UsageLocation | Select DisplayName,UserPrincipalName,Title,Department,UsageLocation,AccountSkuId | foreach {
$DisplayName = $_.DisplayName
$UPN = $_.UserPrincipalName
$JobTitle = $_.Title
$Department = $_.Department
$UsageLoc = $_.UsageLocation
$LicenseItem = $_.AccountSkuId -Split ":" | Select-Object -Last 1
$FriendlyName = $LicNames[$LicenseItem]
[PSCustomObject]@{
'Display Name' = $DisplayName;
'User Principal Name' = $UPN;
'License Plans' = $FriendlyName;
'JobTitle' = $JobTitle;
'Department' = $Department;
'Usage Location' = $UsageLoc
}
} | Export-Excel -Path $xlsxPath -WorksheetName "Disabled_Licensed_Users" -TableStyle Medium16 -AutoSize -AppendI used this link to create a file to do a lookup of the ID which is the output from the AccountSkuId and convert it into a friendly name. This list is subject to change but you can download the ‘FriendlyLicenseName.txt‘ from this below link.
Place this file in the same location as you have the PS script or modify script accordingly.
I found it useful that this script’s output can be readily used to generate Pivot tables or charts. If you wish, you can also generate it straight from the script using -IncludePivotTable
Hope this script was helpful in determining the current license state in your O365 environment.
Thank you for stopping by. ✌