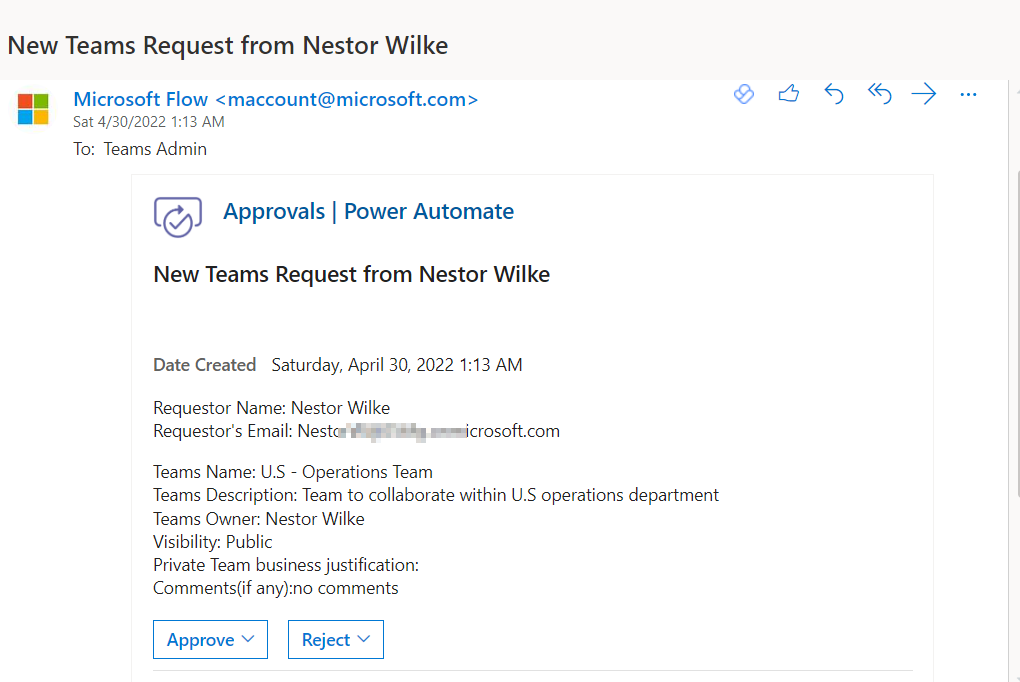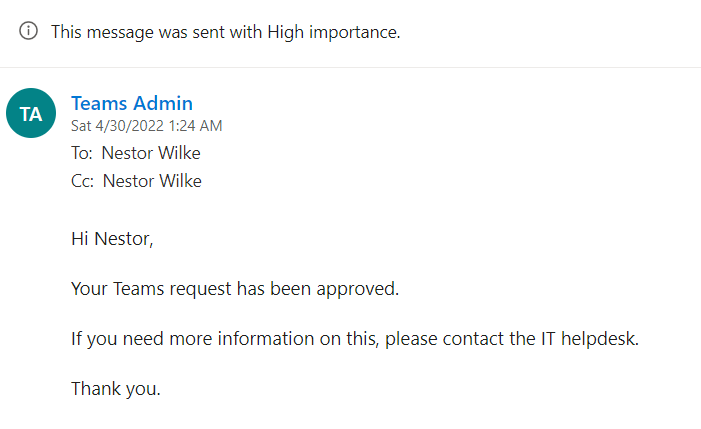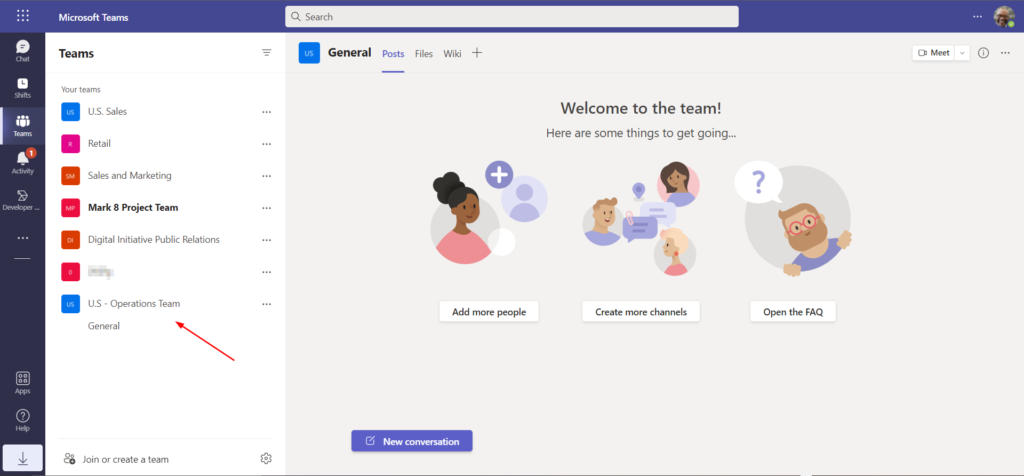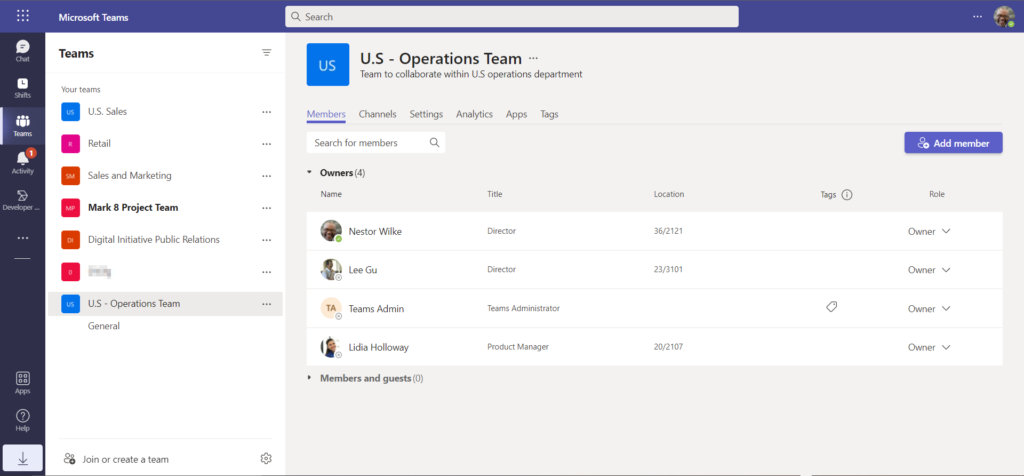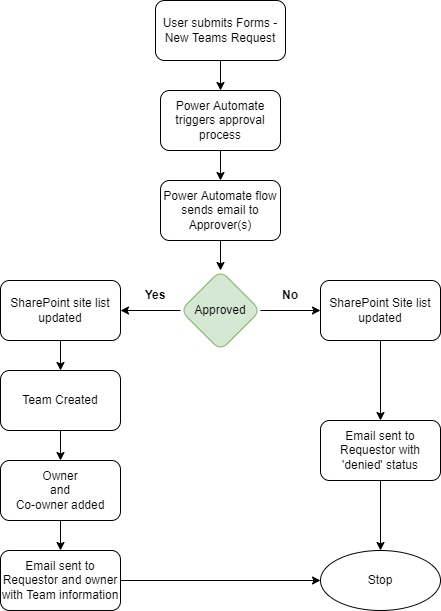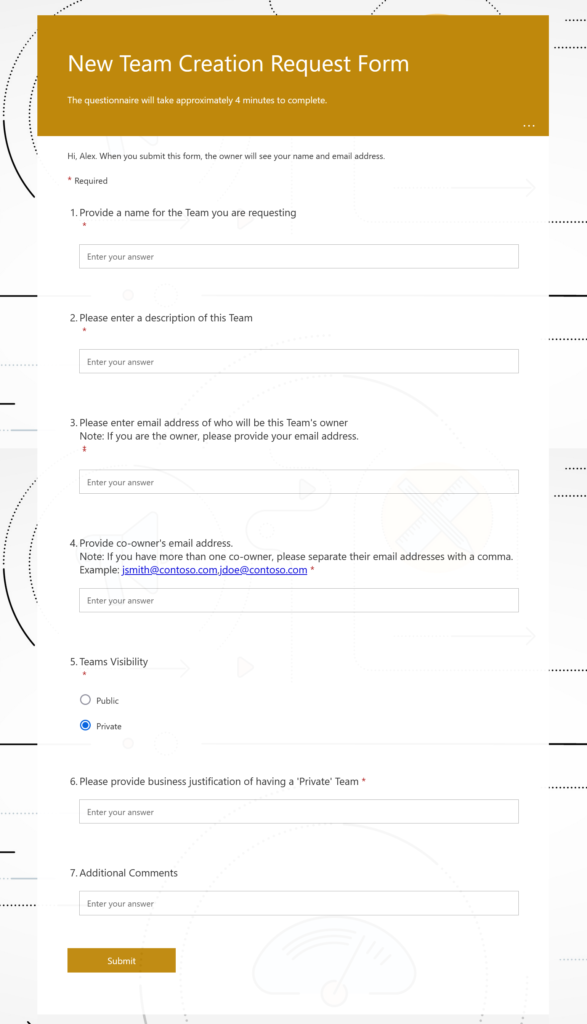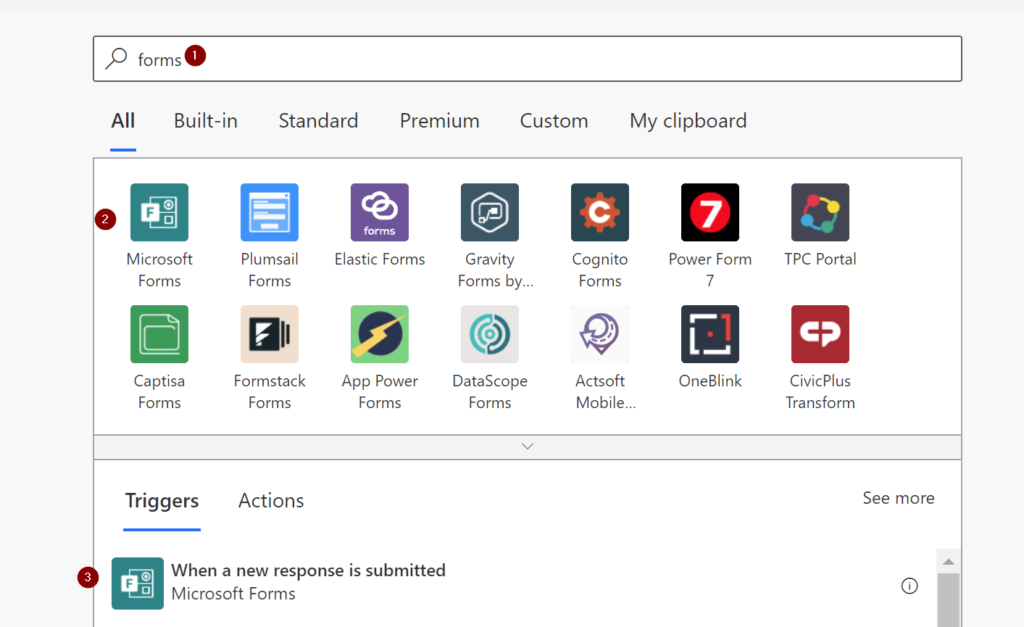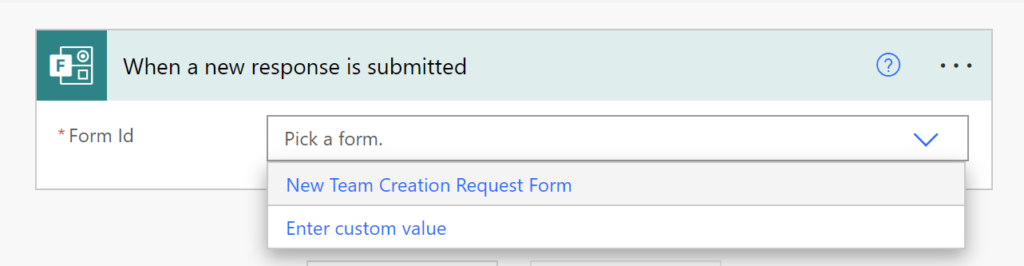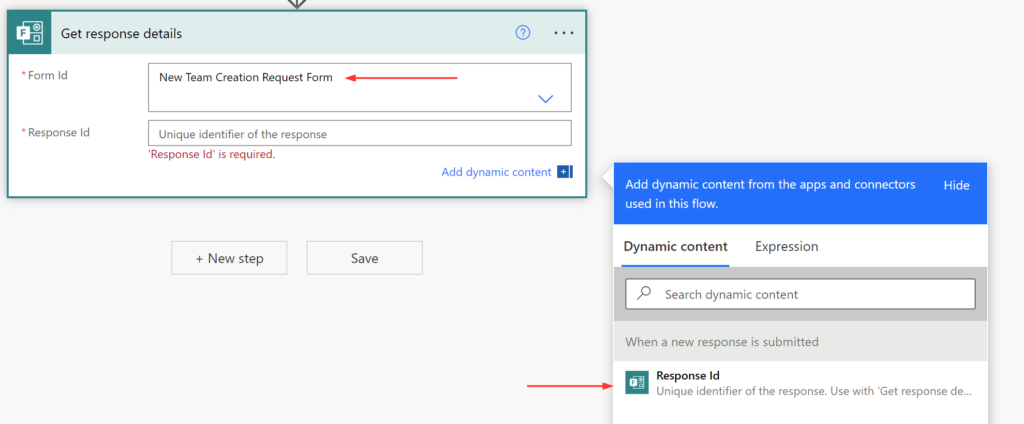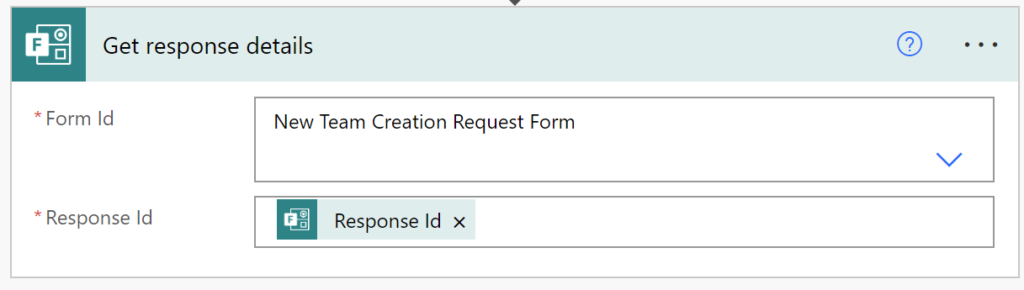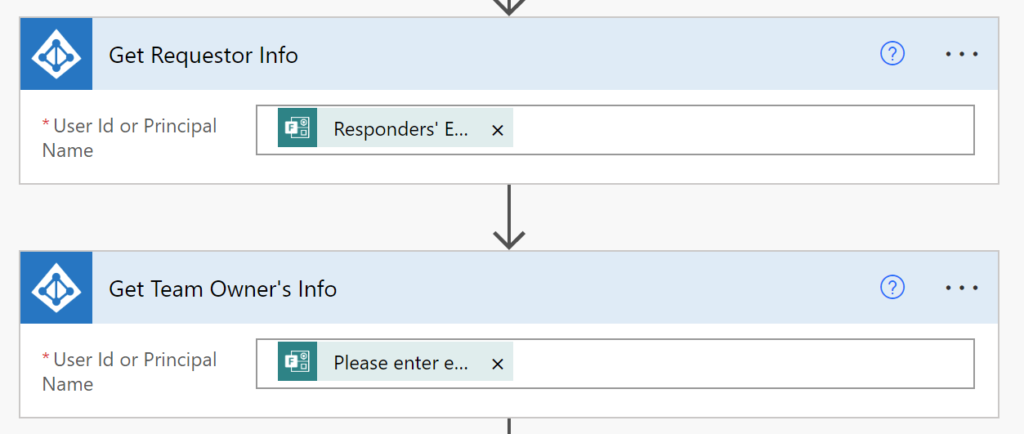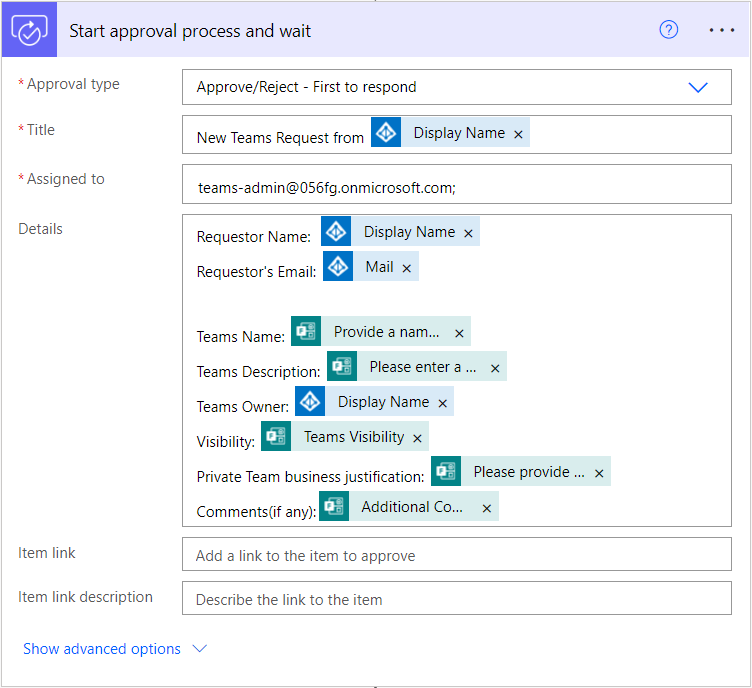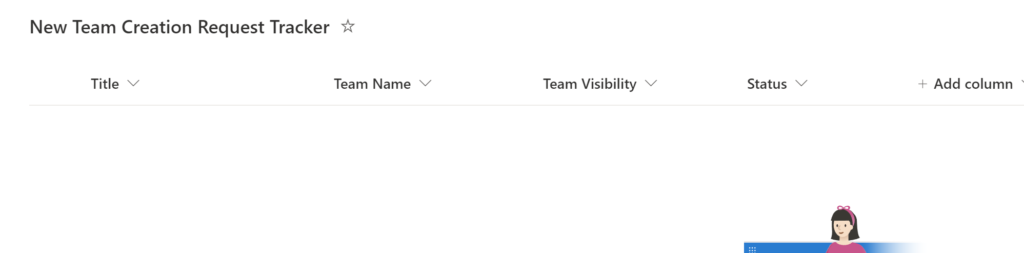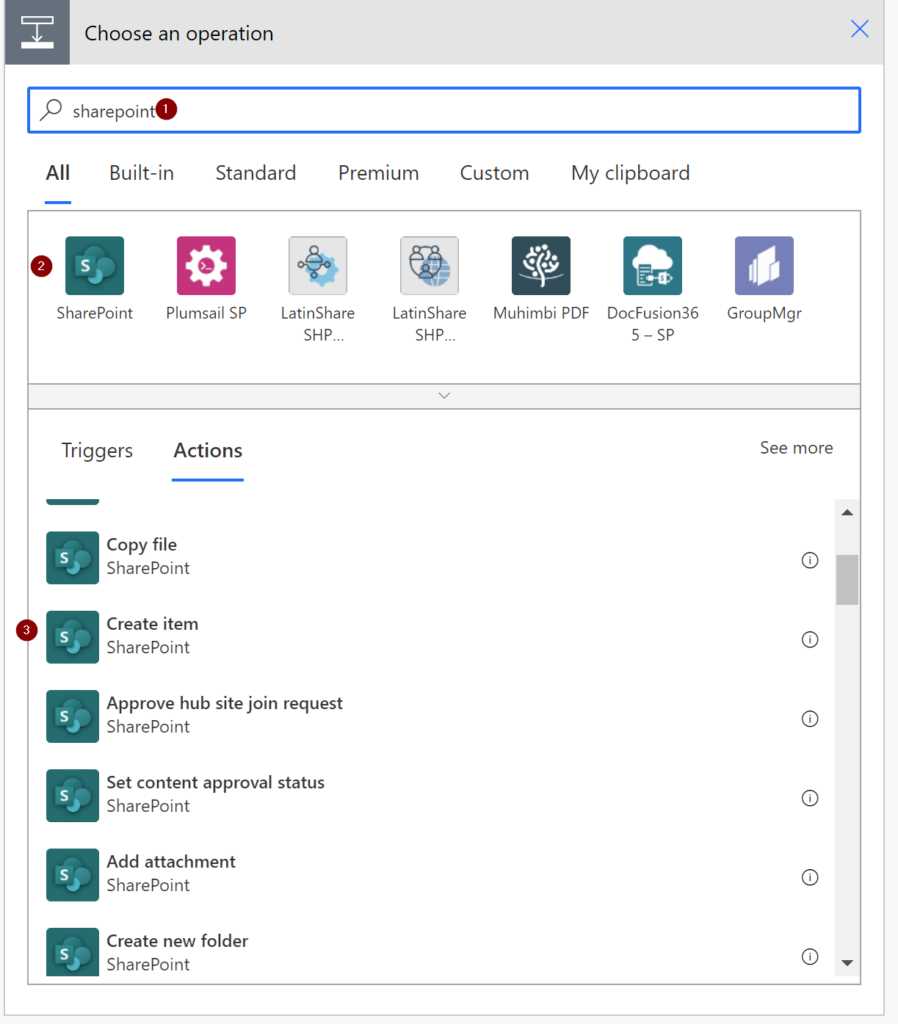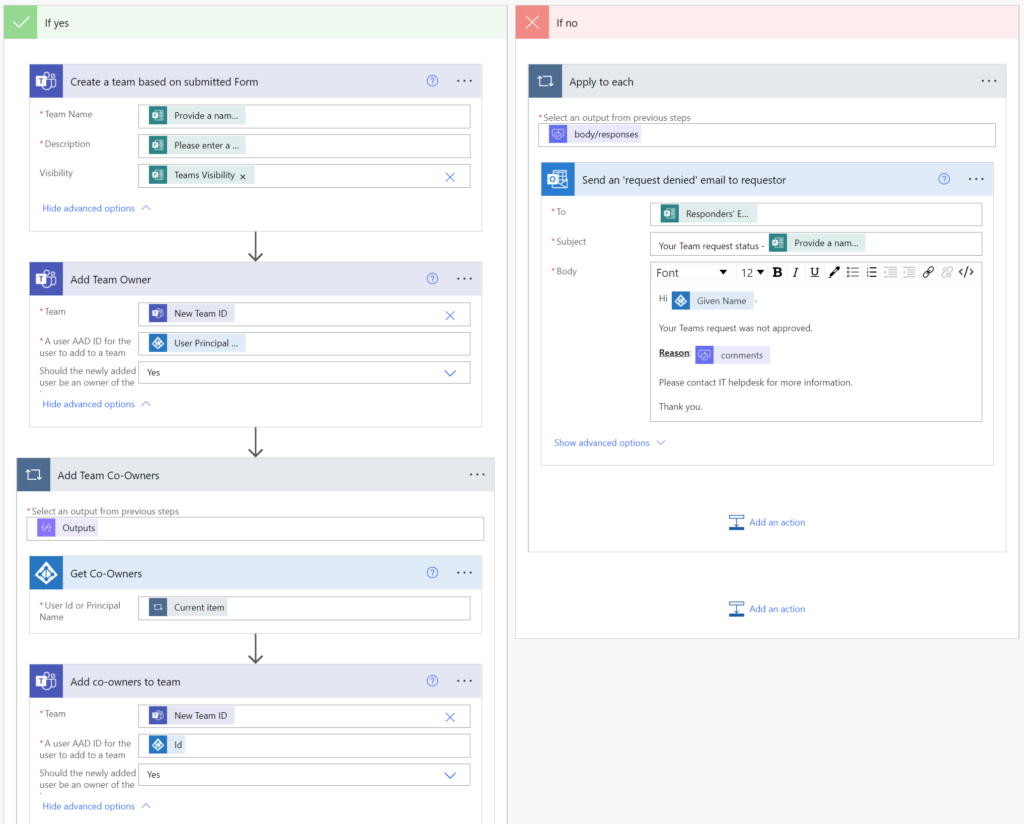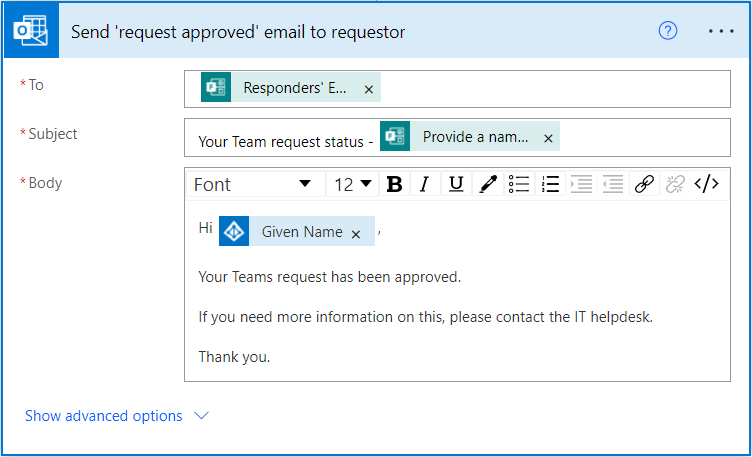Buckle up, admins! June’s heating up with a fresh wave of Microsoft 365 changes. Whether you manage identity, information protection, collaboration, or compliance, there’s something here that will nudge your daily workflow—or bulldoze it if you’re not paying attention.
Let’s cut through the clutter. Below is your clear, actionable roundup of what’s coming, what’s going, and what needs your immediate attention across the Microsoft 365 landscape.
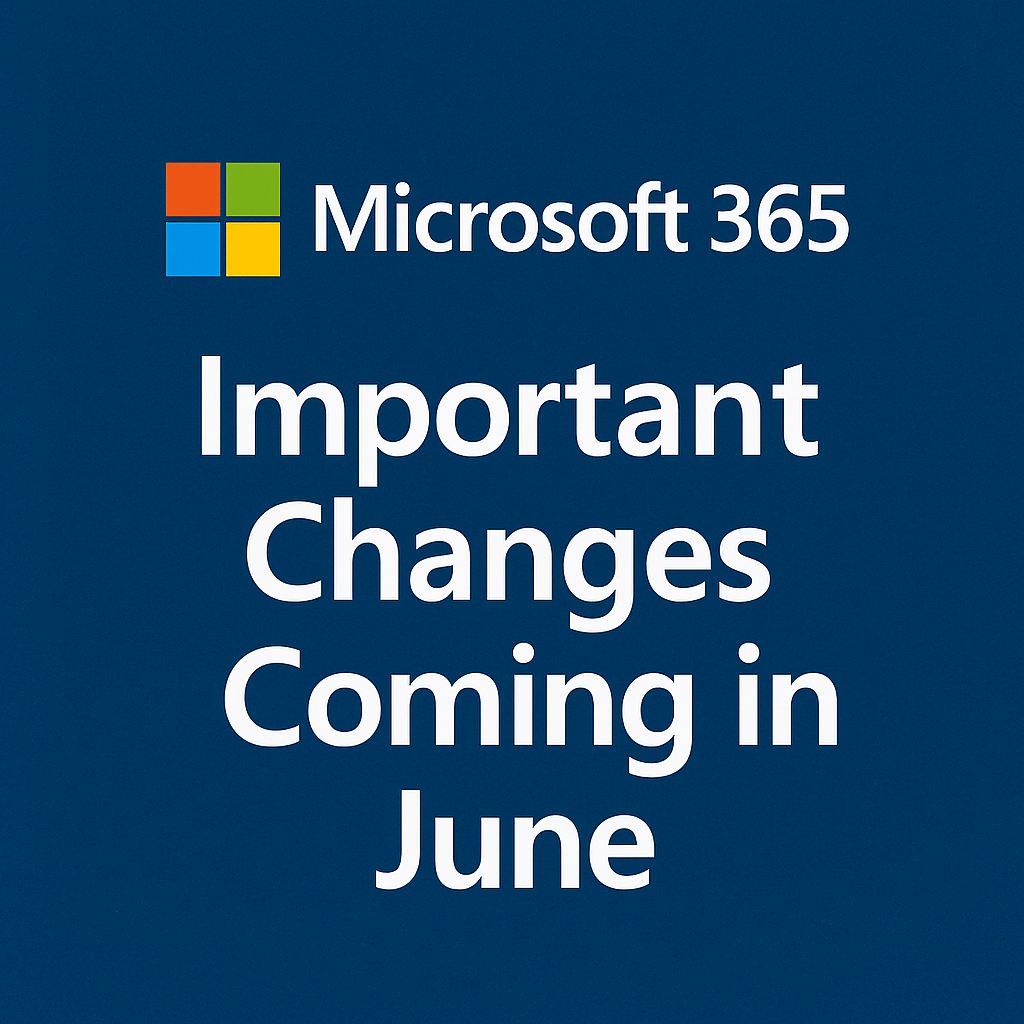
In the Spotlight
Smoother OneDrive File Transfers
Say goodbye to clunky cleanup processes when employees leave. Microsoft’s new “Move and keep sharing” feature lets you transfer ownership while preserving existing sharing permissions. Combine that with new filters to zero in on important files and clearer notification emails, and you’ve got an admin’s dream come true.
Shared Mailboxes in New Outlook (Finally!)
The New Outlook for Windows now lets you add shared mailboxes like real accounts—no more backflips to get the same experience your users are used to. Easier management, better UX, happier end users.
Non-Profit Grant Offers Retiring
Heads up for non-profit orgs: Microsoft is retiring Microsoft 365 Business Premium and Office 365 E1 grant offers. If your licensing strategy includes these grants, now’s the time to rethink and re-budget.
June at a Glance
| Category | Count |
|---|---|
| Retirements | 4 |
| New Features | 10 |
| Enhancements | 9 |
| Changes in Functionality | 5 |
| Action Needed | 2 |
Retirements: What’s Going Away
- Meeting Details in OneNote for Windows 10 – Poof, gone starting June 2025.
- Private Content Mode in Viva Engage – Say farewell by June 30, 2025.
- Teams Recording Initiator Policy – Both the
MeetingInitiatorvalue andMeetingRecordingOwnershipsetting will be retired by June 30, 2025. - Sports Calendars in Outlook – “Interesting Calendars” will vanish starting early June 2025.
New Features: What You’ll Want to Try First
- Copilot Troubleshooter in Power Automate – Diagnose and resolve flow errors with a few clicks inside the designer.
- Copilot for Security in Purview Insider Risk Management – Contextual alerts and smarter investigations—yes, please.
- Data-at-Rest Scanning in SharePoint/OneDrive – Finally scan previously untouched files for sensitive info and apply sensitivity labels.
- Microsoft Backup Enhancements – Define backup policies that automatically cover all Exchange, OneDrive, and SharePoint users—even new ones.
- Automated Retention Actions in Gov Cloud – US government tenants can now use Power Automate to act on expired items.
- 50+ Modern SharePoint Page Templates – No more pixel-pushing—get sleek, branded designs in a click.
- New Insider Risk Email Indicators – Spot emails with attachments sent to free public domains or to oneself—cue the red flags.
- Risky AI Activity Detection – Admins can now monitor for sensitive prompt usage and sketchy AI behavior.
- Microsoft Defender XDR Integration – Insider Risk data will now flow into XDR for unified investigations.
- Fabric Network Enhancements (Preview) – Private links and outbound access controls to lock down Fabric workspaces like Fort Knox.
Enhancements: Refinements You’ll Appreciate
- HR Connector in Insider Risk Management – Apply the updated PowerShell script or risk issues.
- Exclude Folders from OneDrive Sync – Control bloat and protect endpoints.
- Reduce Noise in Communication Compliance – Filter out newsletters and spam to surface real threats.
- On-Demand Classification – Retroactively classify sensitive content in SharePoint/OneDrive.
- New Teams Role: Teams Reader – View-only access in the admin center. Great for auditors or curious execs.
- View and Upload Anyone Links – Strike a balance between accessibility and control.
- Global Exclusions in Insider Risk – Now supports more logical rules to cut alert fatigue.
- DLP + Administrative Units – SharePoint DLP policies can now be scoped by administrative units. Finally.
- Targeted IRM Policies – Use combinations of users, groups, and adaptive scopes for laser-focused risk management.
Functional Changes: What’s Evolving
- SharePoint Online CDN Migration – Allow
public-cdn.sharepointonline.comand stop relying on hardcoded links. - Teams DLP Reports – Incident notifications now come from both old and new sender addresses.
- Exchange Federation Cmdlet Changes –
Get-FederationInformationis being scoped down. - Audit Log Cmdlets Go Read-Only – No changes/downloads after June for
Search-MailboxAuditLogandNew-MailboxAuditLogSearch. - Separate Policy Tip Settings – Customize email notifications separately for SharePoint and OneDrive DLP.
Action Needed: Do This Now
- Viva Engage External Networks – Legacy networks will be retired June 1, 2025. Transition to modern external networks now to avoid disruption.
- Microsoft Defender SIEM Agents – After June 19, 2025, no new agents can be configured. Move to supported APIs to future-proof your integration.
Final Thoughts
If you’re managing Microsoft 365 in an enterprise setting, June is a no-joke month for updates. With new features that improve automation, security, and governance—and retirements that could leave gaps if ignored—it’s vital to stay proactive.
Bookmark this post, forward it to your team, and prep your change calendar. Because in IT, those who fail to plan… usually end up on a 2 a.m. call with their CISO.
Stay sharp, stay current—and keep your tenant tight.
Thank you for stopping by. ✌️