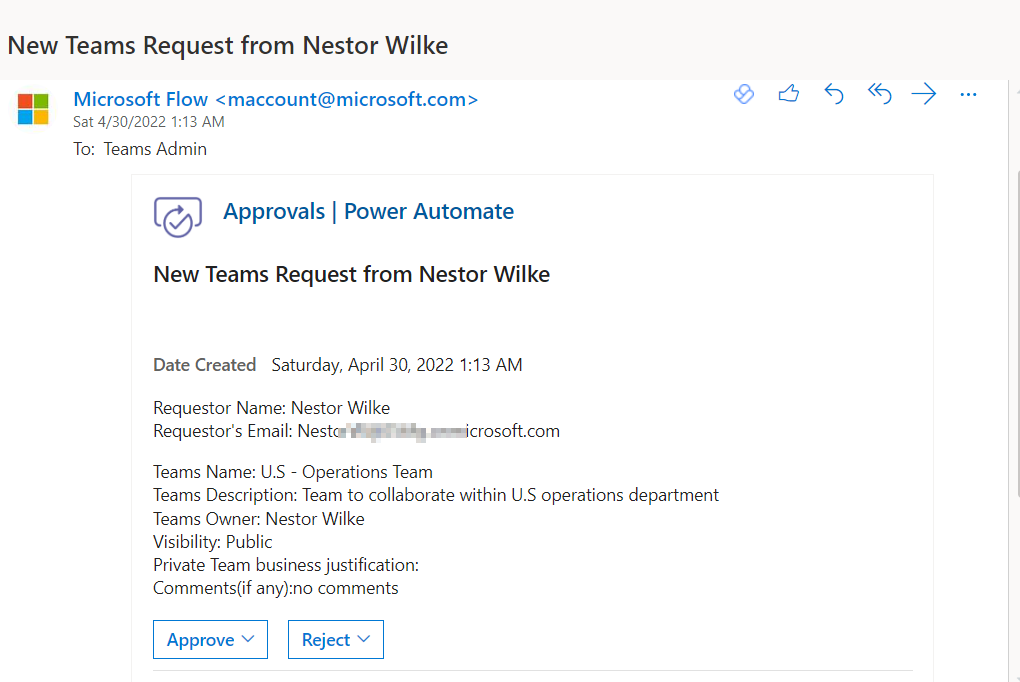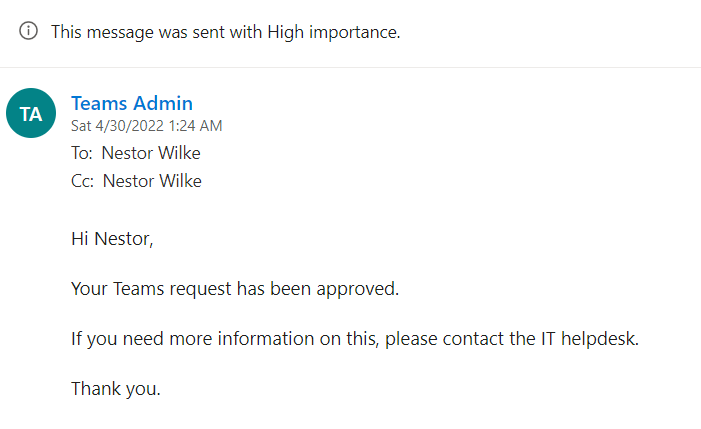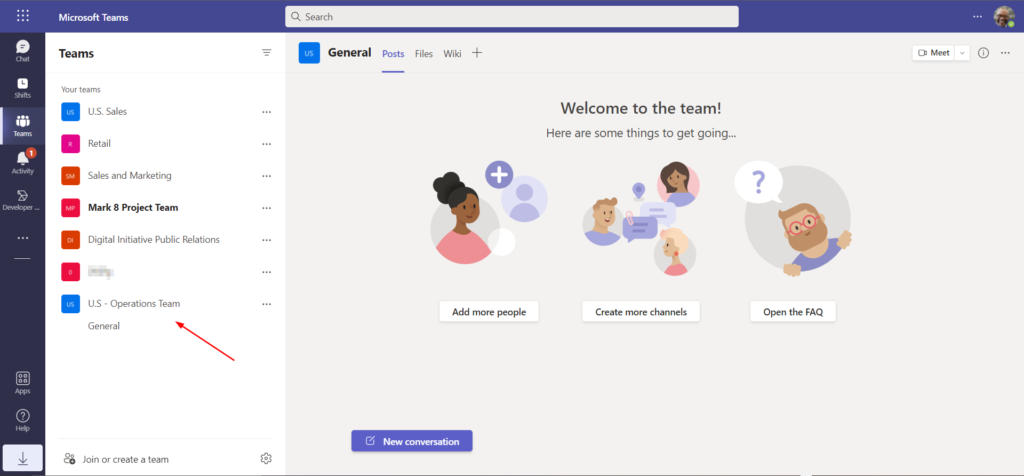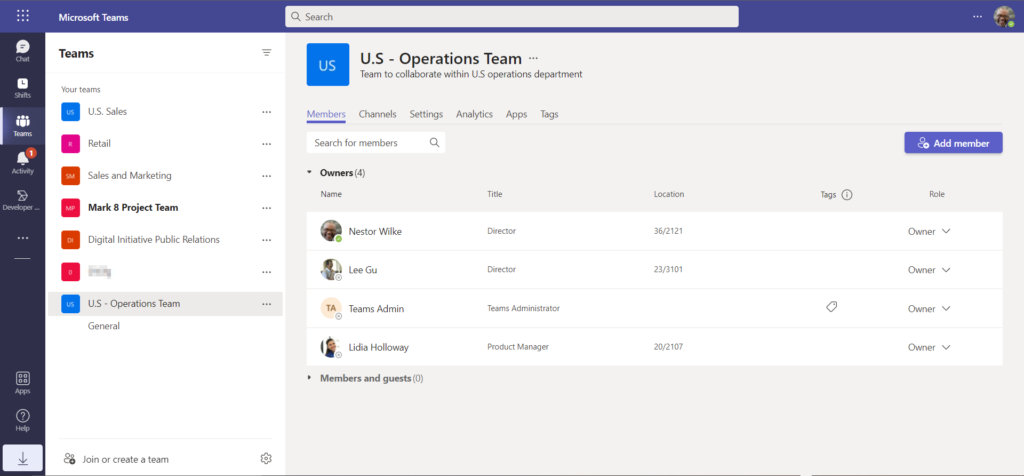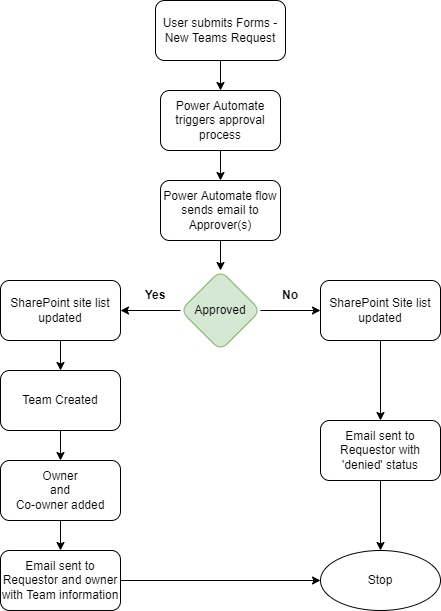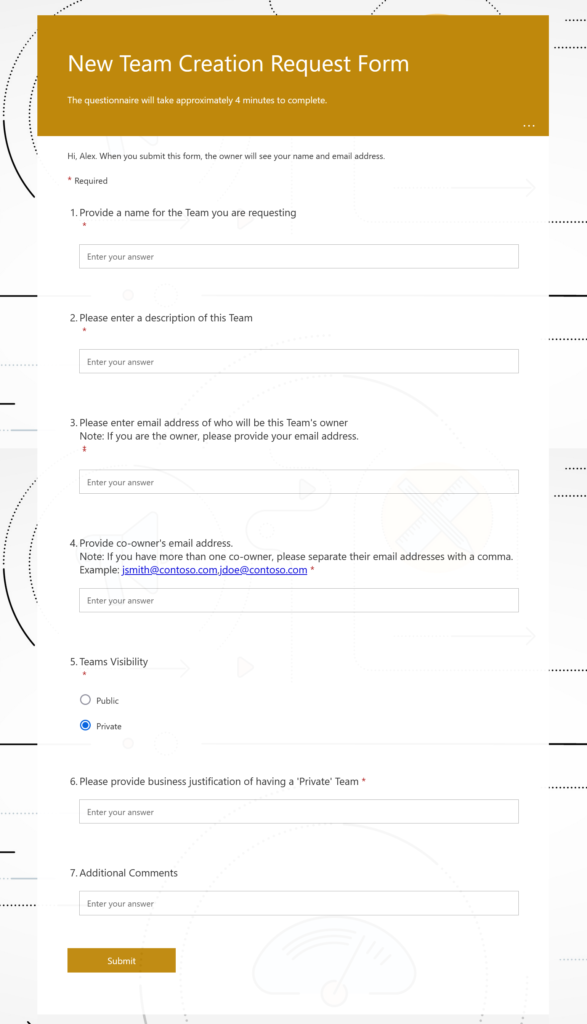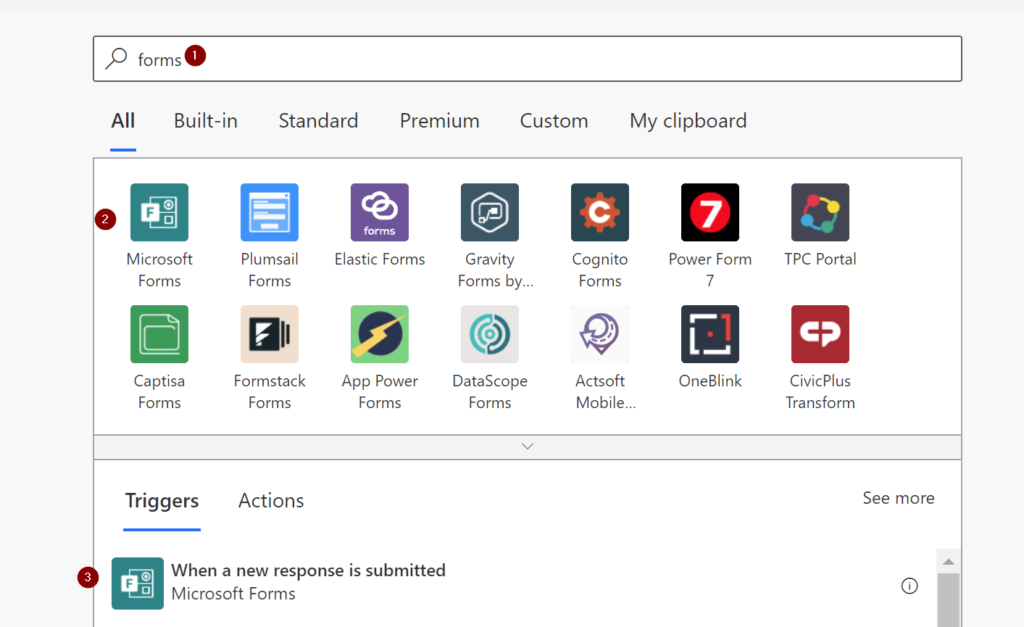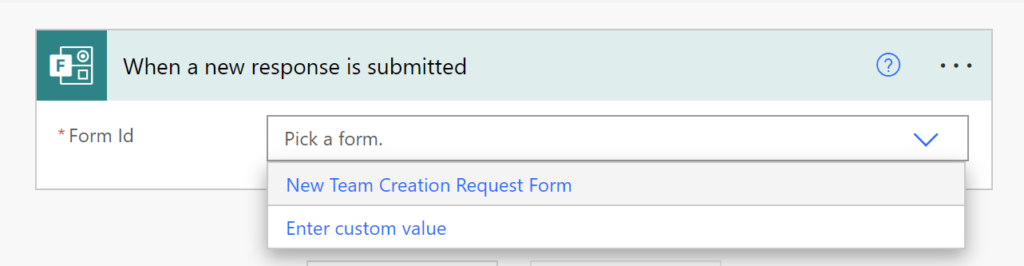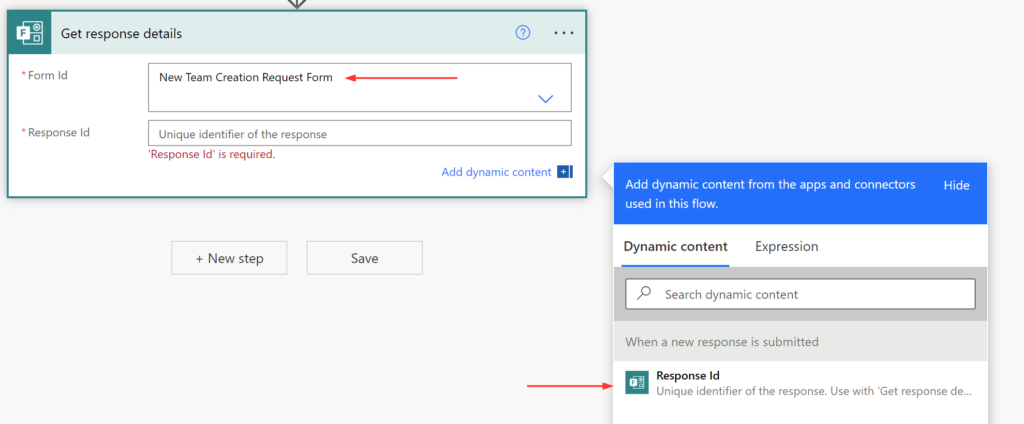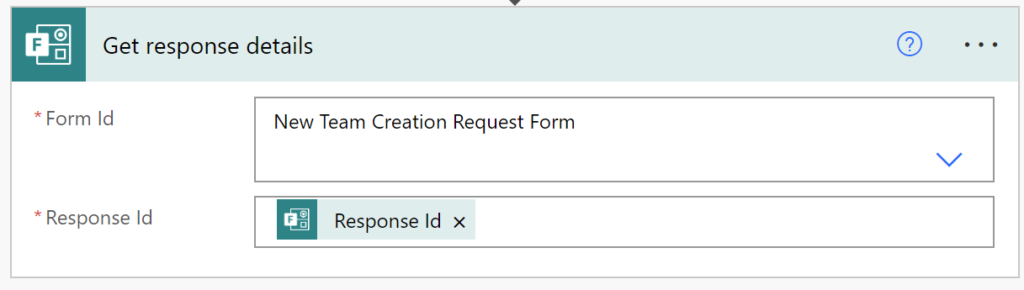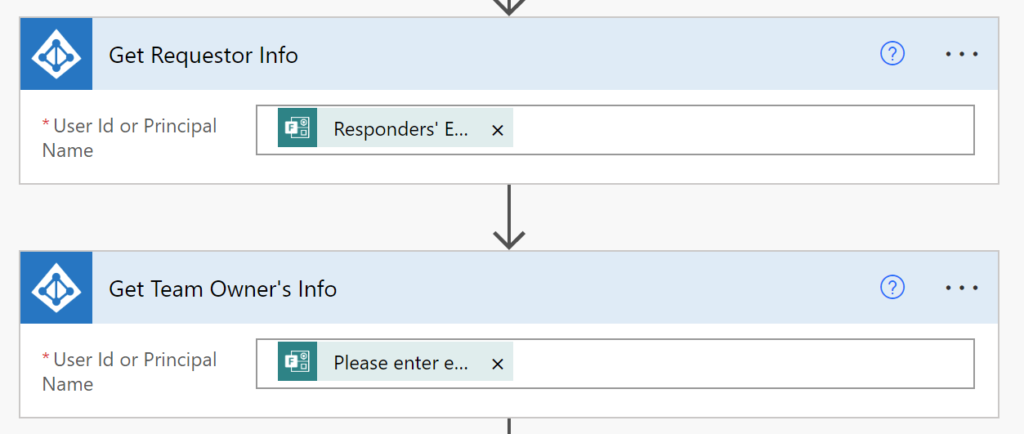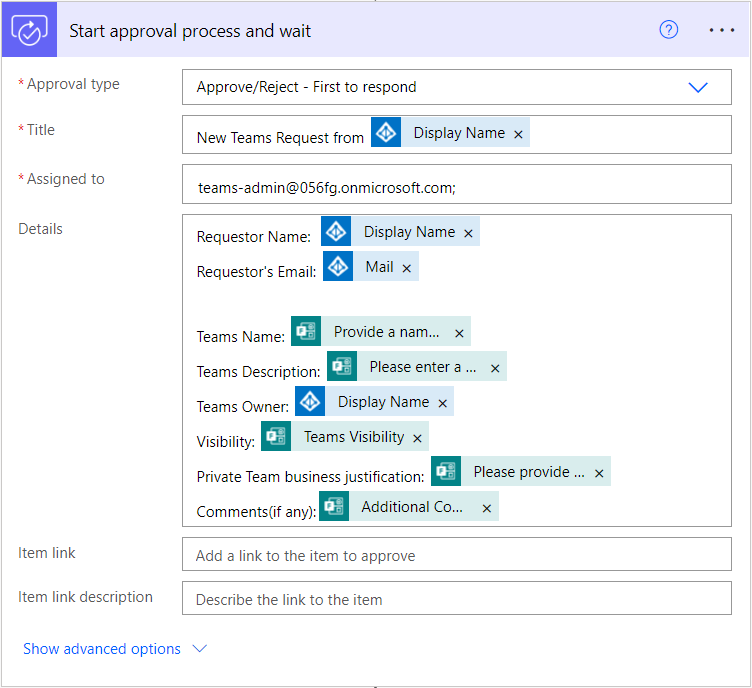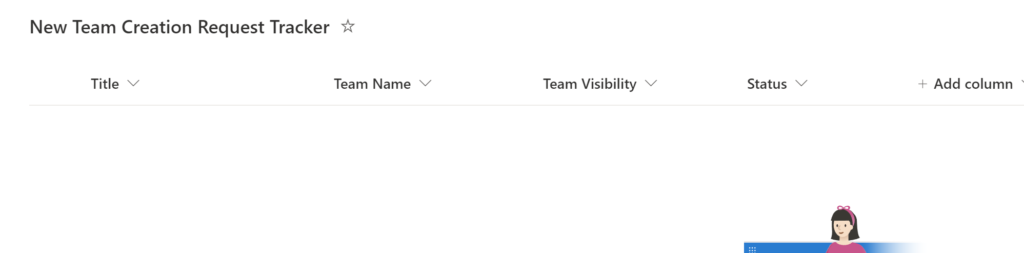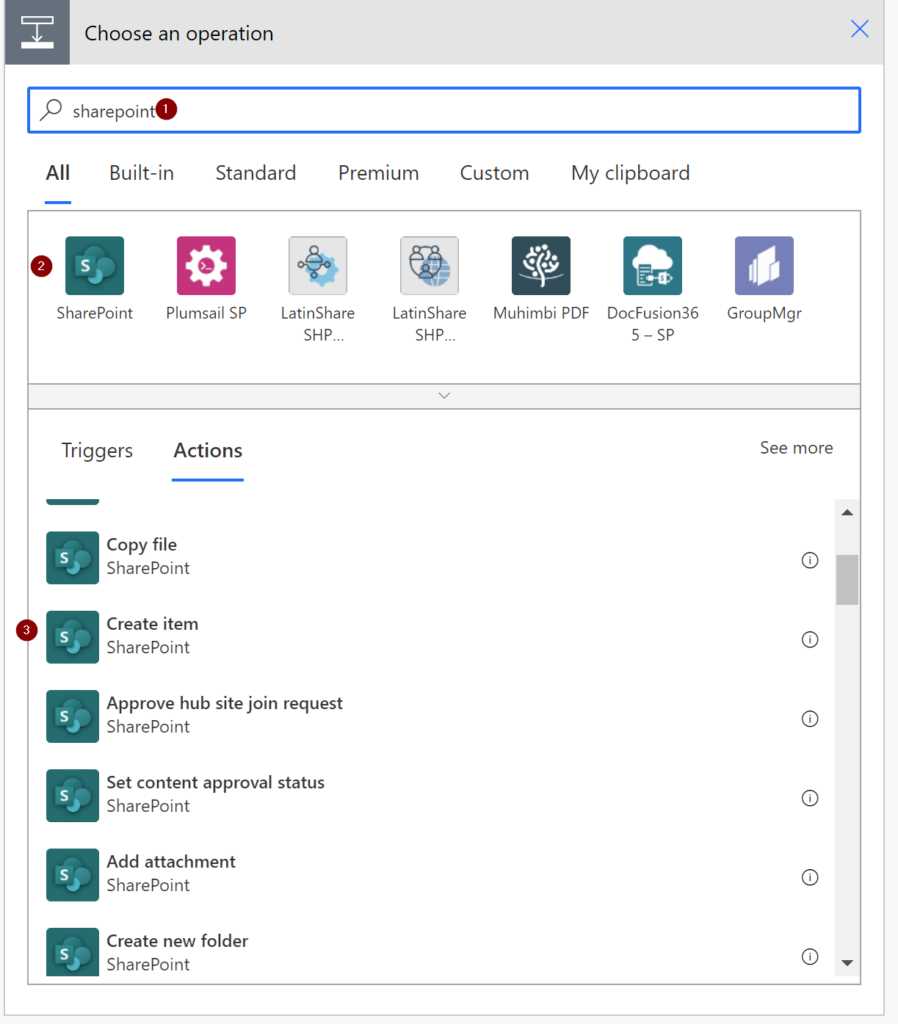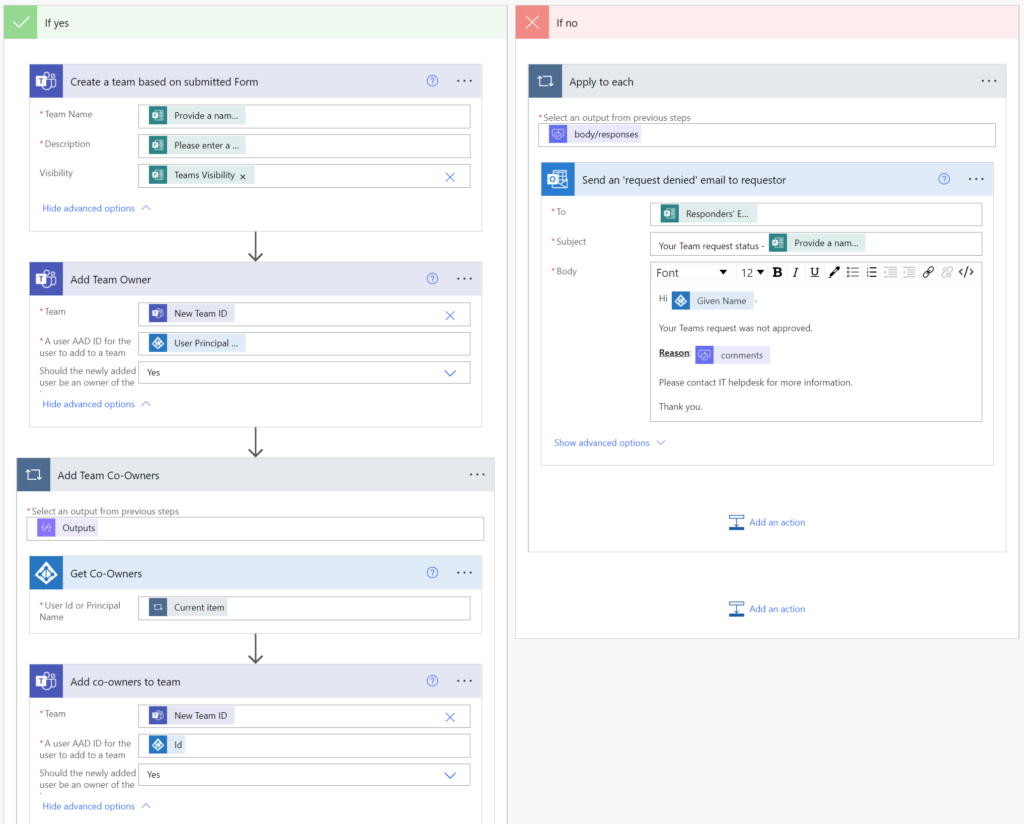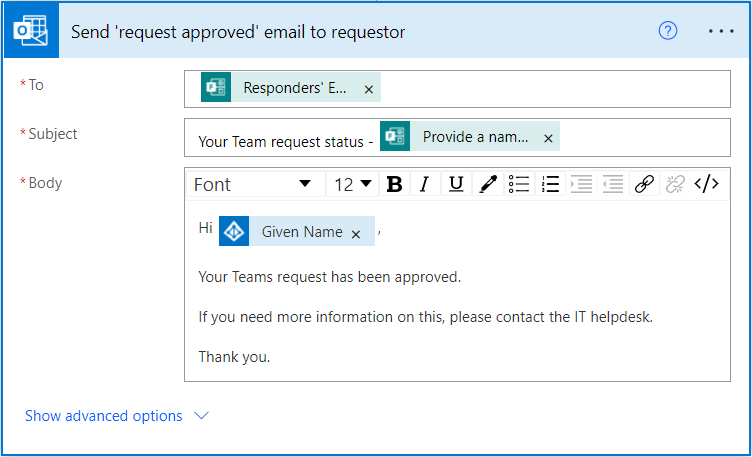Alright admins, deep breath. July is rolling in hot with some of the biggest Microsoft 365 updates, retirements, and must-do tasks of the year. Whether you’re wrangling SharePoint, securing sensitive data, or prepping Teams for your org, this month has something that will definitely land on your radar and maybe on your weekend schedule if you don’t plan ahead.
Consider this your field guide to navigate July 2025 without missing a beat.
July at a Glance
| Category | Count |
|---|---|
| 🔻 Retirements | 7 |
| 🆕 New Features | 11 |
| 🔧 Enhancements | 8 |
| 🔄 Changes in Functionality | 5 |
| ⚠️ Action Needed | 7 |
Retirements: Say Goodbye to These
- Microsoft 365 Business Premium & Office 365 E1 Grants for Non-Profits
Retiring July 1, 2025 — Non-profits must move to Microsoft 365 Business Basic grants or discounted plans.
➡️ Learn more - Viva Engage Private Content Mode
Retiring June 30, 2025 — All tenants will lose access to Private Content Mode across Viva Engage, Teams, and Outlook.
➡️ Details - Monitor Action in Defender Safe Attachments Policies
Gone Early-July 2025 — Monitor mode will be switched to Block; evaluate Safe Attachments settings now.
➡️ More info - SharePoint Alerts
Phased retirement starts July 2025 — Power Automate or SharePoint Rules recommended as replacements.
➡️ Guidance - OneNote .DOC Export Option
Ending July 28, 2025 — Shift to modern formats like .docx now.
➡️ Message Center - Organization Data Type in Excel
Retiring July 31, 2025 — Switch to Get Data > From Power BI or custom data types via add-ins.
➡️ Learn more - TLS 1.1 & Older on Fabric Platform
Deprecated July 31, 2025 — Update systems to TLS 1.2+ to avoid data connectivity issues.
➡️ Blog post
New Features: Hot Off the Press
- Native Forms in SharePoint Libraries — Build forms directly inside document libraries for smoother file uploads.
➡️ Roadmap - Cold File Scanning for Sensitive Info — Microsoft Purview now scans old, untouched files in SharePoint/OneDrive.
➡️ Details - Unit-Level Backup Deletion in Microsoft 365 Backup — Delete backups for specific OneDrive, SharePoint, or Exchange units.
➡️ Roadmap - External Chat File Attachments in Teams — Finally attach files in 1:1 and group chats with external users.
➡️ Message Center - Detailed Audit Logs for Screen Sharing in Teams — Gain full transparency over Give/Take Control and sharing events.
➡️ Read more - Facilitator Agent in Teams — Automated meeting summaries and real-time note collaboration (Copilot license required).
➡️ Details - Multi-Admin Notifications for M365 Backup — Configure centralized alerts for backup events.
➡️ Roadmap - AI Posture Management in Purview — Manage security of AI activity across Copilot and other AI apps.
➡️ Message Center - Drag & Drop Between Accounts in New Outlook — Attach emails/files across accounts or shared mailboxes seamlessly.
➡️ Details - Network-Level Detection of AI Activity in Insider Risk Management — Identify sensitive data shared with cloud/AI apps.
➡️ Message Center - Scoped AD Domain Access in Defender for Identity — Apply RBAC at the AD domain level for tighter security.
➡️ Details
Enhancements: Small Changes, Big Impact
- Attachment Previews in Purview Content Explorer — View flagged attachments directly in the console.
➡️ Details - Recording & Transcription by Default in Teams Calls — Enabled by default for new tenants and global policies.
➡️ More info - New Outlook: S/MIME Signature Inheritance Setting — Control signature behavior in replies via NoSignOnReply.
➡️ Message Center - User Activity Timeline in Purview Compliance Portal — See flagged user interactions on a single timeline.
➡️ Details - IRM + Data Security Investigation Integration — Launch investigations faster with combined tools.
➡️ Message Center - Secure by Default Settings in Microsoft 365 — Block legacy auth and enforce admin consent by default.
➡️ Details - Best Practice Dashboard Expansion in Teams Admin Center — Monitor new meeting-related issues.
➡️ Read more - On-Demand File Classification — Discover/classify old files in SharePoint/OneDrive (pay-as-you-go).
➡️ Details
Existing Functionality Changes: Adjust Your Ops
- Teams Live Event Assistance Becomes Paid — LEAP moves under Unified as a paid service on July 1, 2025.
➡️ More info - Insider Risk Policy Limits Increased — Up to 100 total active policies across templates.
➡️ Roadmap - Outlook Blocks More File Types — .library-ms and .search-ms added to the blocked list.
➡️ Details - Improved B2B Guest Sign-In — Guests redirected to their home org’s sign-in page for clarity.
➡️ Message Center - Unified Teams App Management Paused — Rollout delay with updates expected by late July.
➡️ Details
Action Needed: Don’t Procrastinate
- Azure AD PowerShell Retirement After July 1 — Migrate scripts to Microsoft Graph or Entra PowerShell ASAP.
➡️ Details - DNS Provision Change — Update automation scripts to retrieve MX records via Graph API to avoid mail flow issues.
➡️ Message Center - Classic Teams App Retirement — All users must move to New Teams or web app by July 1, 2025.
➡️ Details - Reshare SharePoint Content Post-Entra B2B — External users lose access to pre-integration OTP shares. Reshare content now.
➡️ Message Center - Teams Android Devices Must Update Apps — Move to supported versions by Dec 31, 2025, to enable modern auth.
➡️ Details - Graph Beta API Permissions Update — Adjust apps to use new permissions for device management by July 31, 2025.
➡️ Message Center
Final Thoughts
July 2025 is a make-or-break month for Microsoft 365 admins. There’s a mountain of changes, but staying ahead means no late-night incidents, no broken workflows, and definitely no panicked calls from leadership.
Bookmark this guide, share it with your team, and start planning now. Because in IT, the only thing worse than unexpected downtime is knowing you could’ve avoided it.
Thank you for stopping by. ✌️