Teams has become more popular in the recent work from home era and the list of features it offers are great and no doubt about it. Microsoft keeps adding more appealing features for remote and users working from office locations. As more companies adopt Teams for its collaboration features which help increase productivity, no one wants to lose control of the M365 environment because of what is bein allowed to be created or provisioned by the users.
In this post, I’ll go over a on a high-level of what is a Team and what happens when Team is created. Also I’ll go over steps which I recently used to implement a Teams provisioning with an approval workflow process using Microsoft Forms and Power Automate.
Table of Contents
What is a Team?
In Microsoft Teams, Teams are groups of people brought together for work, projects, or common interests.
Teams are made up of two types of channels,
- Standard
- Is open for all members and anything posted is searchable by others
- Private
- Focused, private conversations with a specific audience. Example: Specific audience for a particular subject
- Files shared are only viewable by the members of the channel and are stored in a separate SharePoint site from the rest of the team’s files
- Shared channels
- For collaborating with people inside and outside your team or organization
- Only team owners can create shared channels
- Only shared channel owners can add members or share the channel with a team
- Can’t be changed to standard or private channel and vice versa
What happens when a Team is created?
When a Team is created, the following also gets provisioned,
- A corresponding O365 group
- Owner of the O365 Group is the Owner of the team
- The members of the Group are the Members of the team, as added by the person who created the Team
- An Exchange mailbox with a Group email address
- Will appear in everyone’s Outlook client
- A new SharePoint site is created
- Sharing files via Teams leads to data being stored either in SharePoint or OneDrive
- Files uploaded to a Teams channel are automatically saved to the Team’s SharePoint folder
- Files uploaded in a 1:1 or group chat are stored in the OneDrive folder and shared only with colleagues in that conversation
- Sharing files via Teams leads to data being stored either in SharePoint or OneDrive
- A connection to OneNote
Team Creation Options
As I put together above, it is easy to see that adding a Team might seem like a simple task and it is but from a data security and governance point of view, it can easily get out of hands if controls are not put it place. When you role out Microsoft Teams, you get a few options on how to handle Team creation.
- Allow all users to create Teams
- This will allow users to create their own Teams without any restrictions. This is the easiest option but easy to lose control and will eventually add more burden on the IT admins
- Block all users from creating Teams
- This is the most restrictive option and users have to reach out to IT to create Teams. There is also a risk of users moving onto more accessible solutions that don’t take compliance and security policies seriously and ending up shadow IT in the process
- Limit to a certain security group
- With this option, we can limit a certain group of users to be able to create groups/Teams. I like this idea and to add to it, I’ll have someone from the compliance team in charge of this if that was an option. I’ve covered how to limit a certain group in an earlier post
That being said, IMO it is best to have an approval workflow and a controlled provisioning process for Teams creation. This will help any organization to prevent sprawl, uncontrollable growth, help IT admins reduce some unnecessary work and more importantly allow a controlled adoption of Microsoft Teams while helpdesk and IT admins catchup.
Teams Provisioning and Approval Workflow with Power Automate
I’ll detail the steps needed to create a provisioning workflow with the native capabilities in Forms and Power Automate.
Components involved in creating this workflow,
- Microsoft Forms
- Power Automate
- SharePoint (optional)
I’ve put together a flowchart of the thought process,
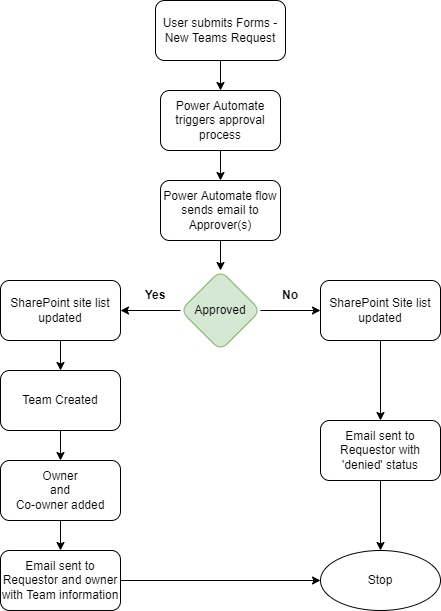
Some considerations to keep in mind,
- It is better to create the Microsoft Forms and Power Automate Flow using a service account which has a mailbox enabled and permissions within Teams to create Team. This is usually a good idea because, if this was created under a specific Teams administrator account and if he or she wins a lottery and figures not to show up for work anymore, this process can go on without disruption and is one less thing for you to worry while disabling the administrator’s account.😊
In my scenario, I’m using a service account to setup the components needed.
Microsoft Forms
Microsoft Forms is a great product and I love the simplicity. With enough time and effort, I think organizations can leverage Forms to get rid of most of what their users are doing on paper forms.
I’ve created a simple form titled ‘New Team Creation Request Form’ to collect the information needed to create a Team. You can also use SharePoint instead of Forms but this approach is much easier.
I’ve added branching to the 6th question.
- Logic behind 6th question: If private Team, provide justification. If not, go to question 8
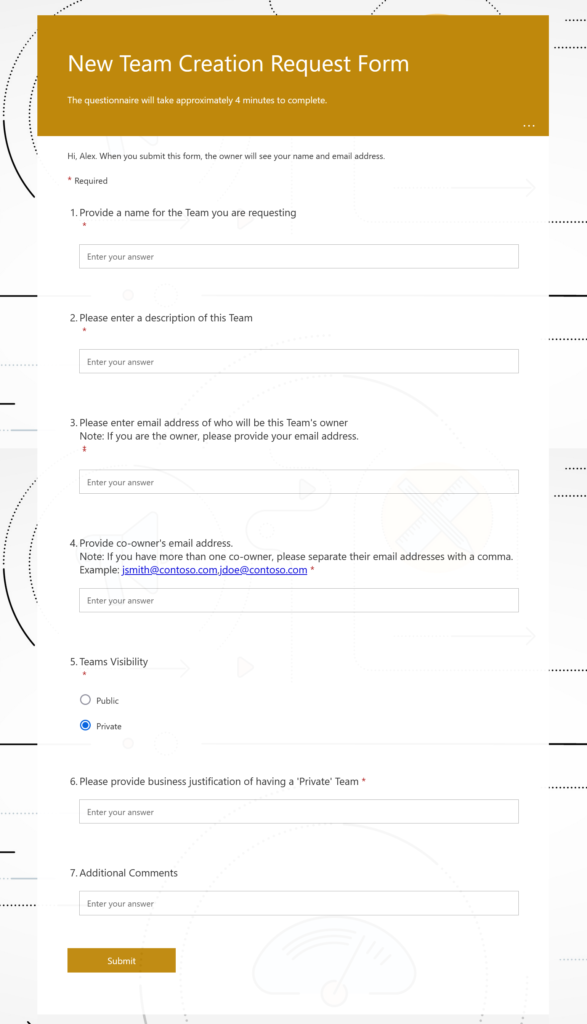
If you’d like to get fancy, there is PowerApps which will require more effort and depends on your knowledge into it.
Power Automate
- Open Power Automate
- Click My Flows
- Click on New Flow and Select Automated cloud flow
- Click Skip on the Build an automated cloud flow pop-up window

- Search for ‘forms’ and select Microsoft Forms and then When a new response is submitted
Note: It is good practice to rename every step while you create it with the purpose of what that step does.
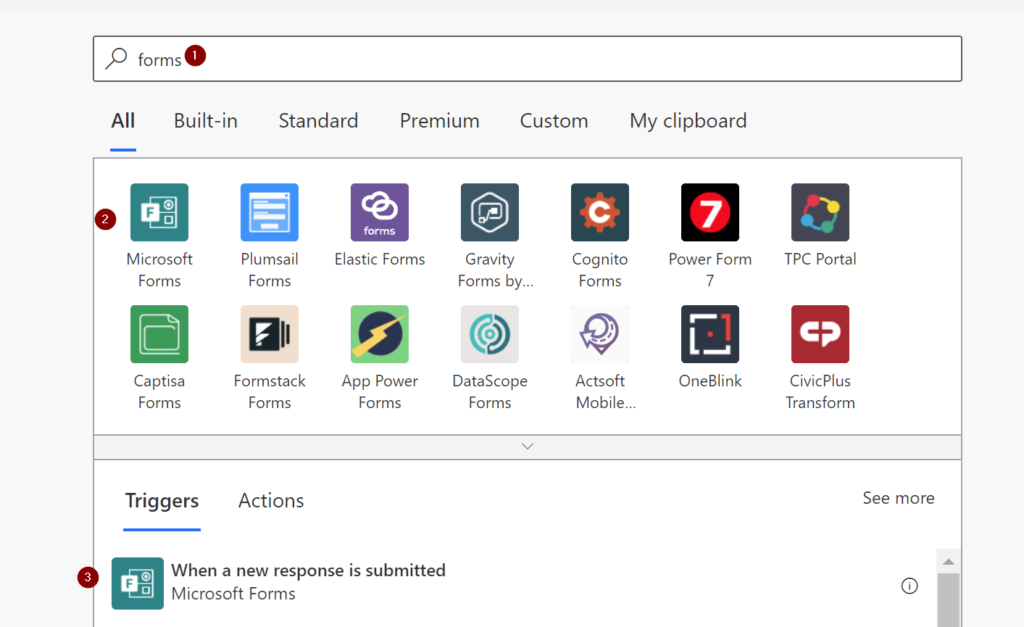
- As I created the Form with the same account, it shows up in the drop-down
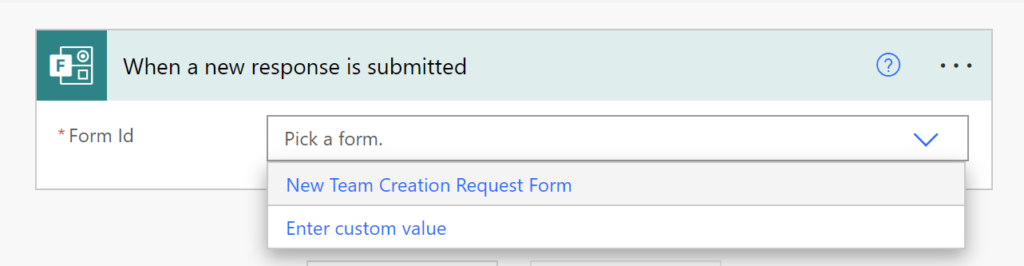
- Click New Step, Microsoft Forms –> Get response details
- This action retrieves a form response
- Select the Form in Form Id and in Response Id, click Add dynamic content and select Response Id
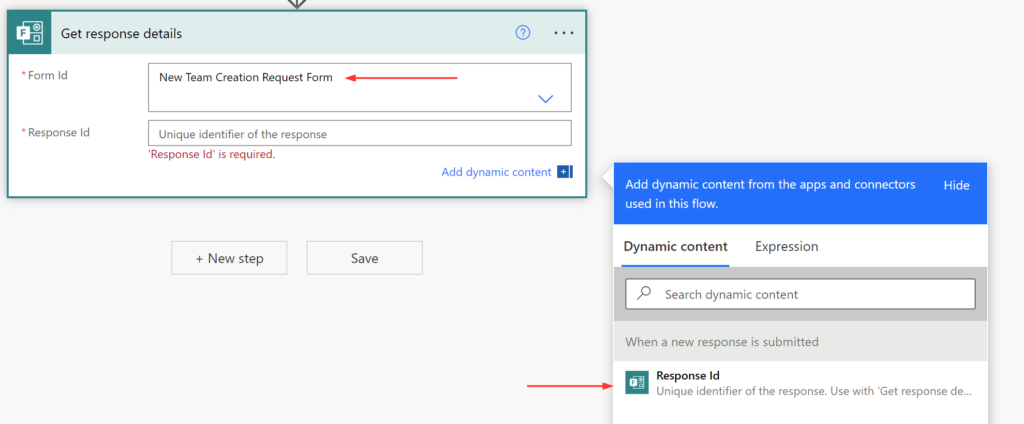
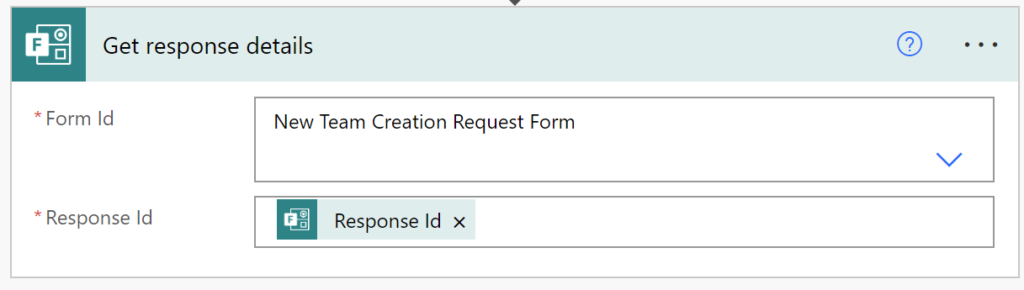
- Add step, search for Azure AD and in actions select Get user
- The next two steps are to get information about the requestor and the owner from Azure AD
- This is useful while sending email to the approver, these values can be used

- User Id or Principal Name –> Add dynamic content and select Responder’s Email from the form
- Similarly in the second step, User Id or Principal Name –> Add dynamic content and select ‘Please enter email address of who will be this Team’s owner’ in under ‘Get response details’
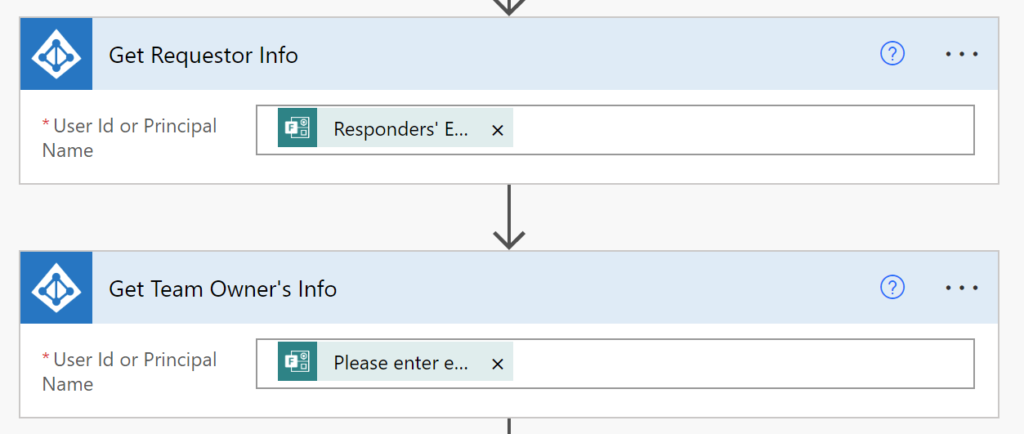
- In the next step, I’m initializing a variable called varCoOwners. And in the step after, I’m using the compose action to do a split based on comma
- The reason why we need these two steps is, in the Form we have an entry to input co-owners and if more than one co-owner email address is entered by the user comma-separated, the entire value is considered a string
- Power Automate is looking for an array
- The split function breaks down a string into an array of strings using a delimiter we define
- We are going to use comma
split(variables('varCoOwners'),',')

- Next step, add Start and wait for an approval
- This starts an automated approval process and then waits for it to complete. The approval is cancelable
- I’m choosing the Approval type as Approve/Reject – First to respond
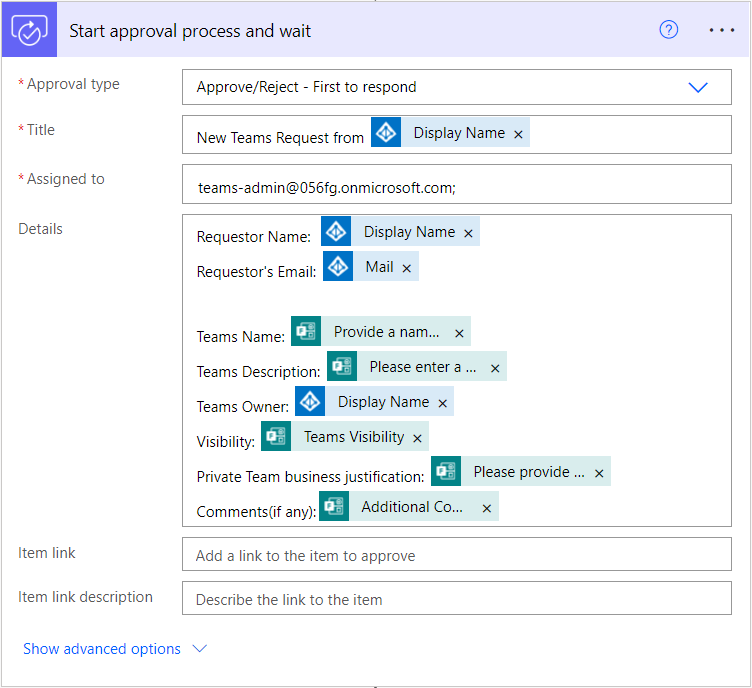
- Optional Step. Updating a SharePoint list for tracking.
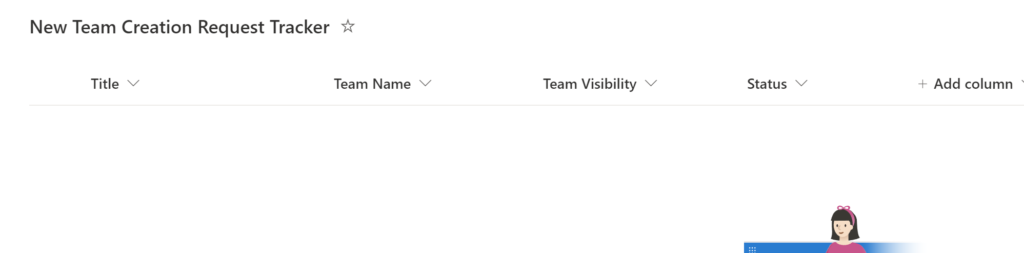
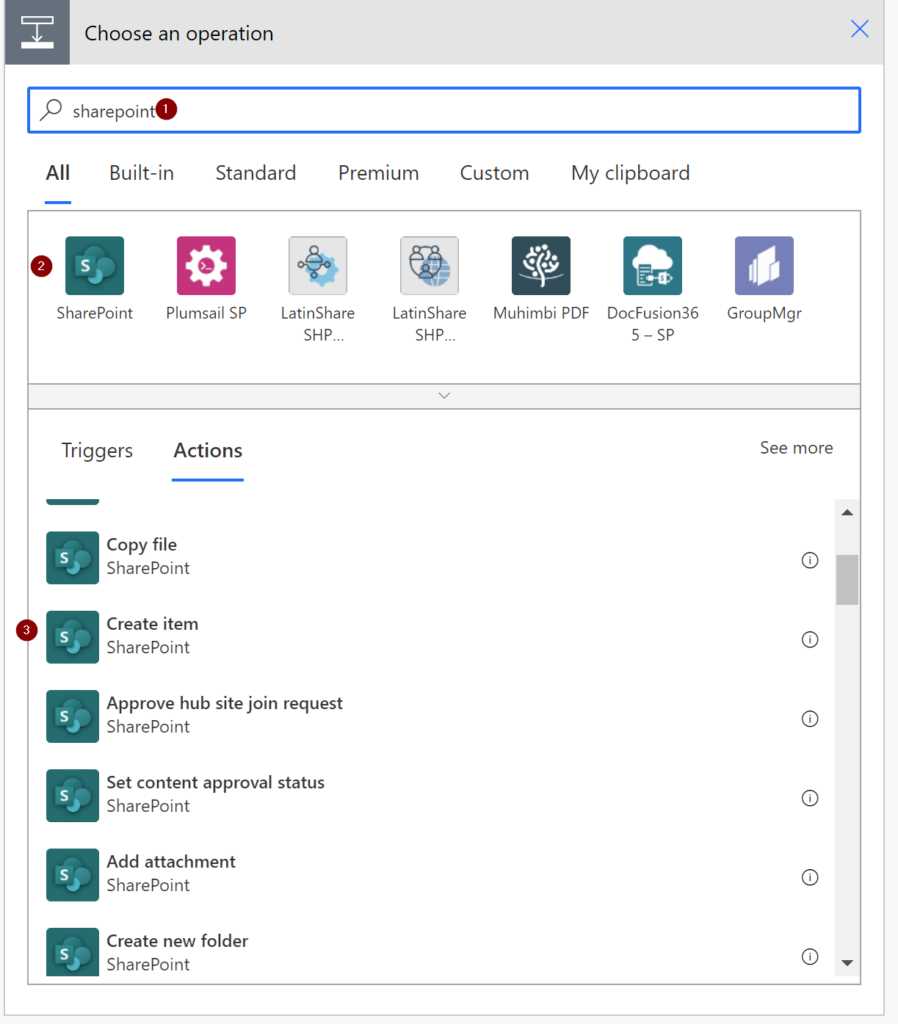

- We add a condition to see if the request was approved
- We add condition control which performs one or more tasks only if a condition is true or false
- Outcome = Approve


- Continuing from the previous condition step,
- If yes –> We create a Team, add Team owner, add Team co-owner(s) and send an email to the requestor
- Create a Team based on submitted Form
- Add Team Owner
- Team = New Team ID
- A user AAD ID for the user to add to a team = UPN from ‘Get Team owner’s info’ Azure AD step
- Should the newly added user be an owner of the team = Yes
- Add Team Co-owners
- Search Control -> Apply to each -> In Select an output from previous steps, select Output of compose step
- Azure AD -> Get User ->In User Id or Principal Name, select Current item
- Teams -> Add a member to a team
- Team = New Team ID
- A user AAD ID for the user to add to a team = UPN from ‘Get Co-Owners’ Azure AD step
- Should the newly added user be an owner of the team = Yes
- If no –> We send an email to the requestor with comments from the approver
- If yes –> We create a Team, add Team owner, add Team co-owner(s) and send an email to the requestor
See below on how the steps are done,
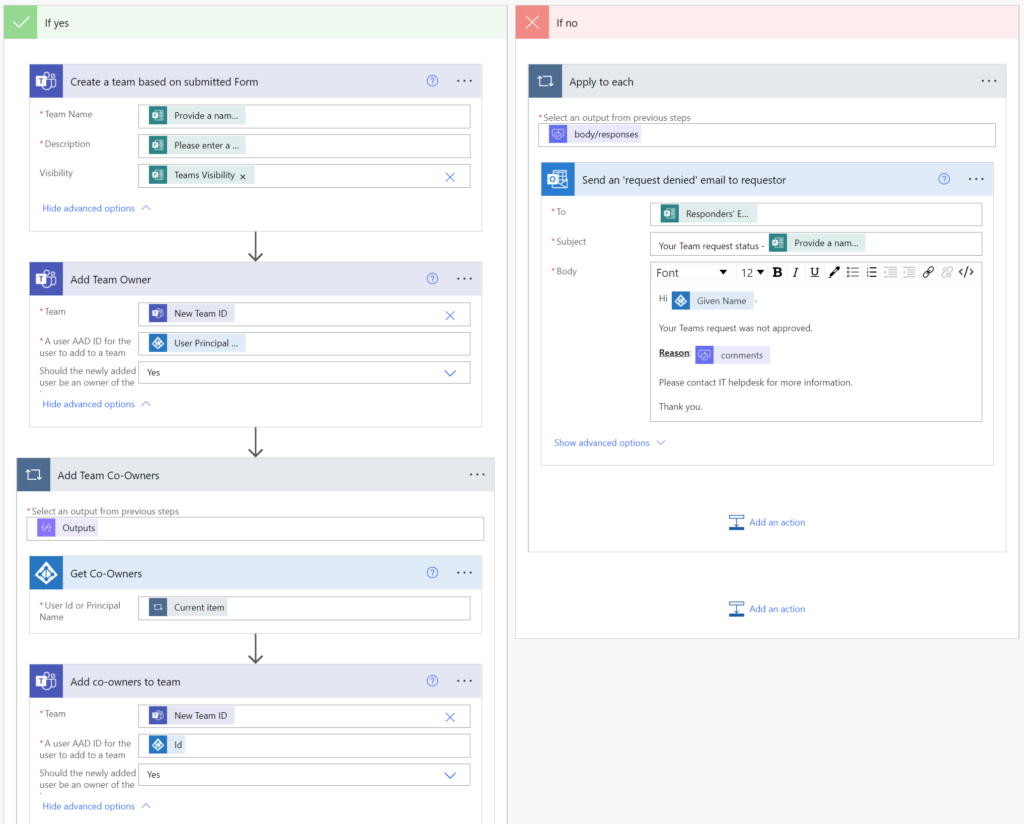
- Continuation on ‘If yes’ after ‘Add co-owners to team’ step,
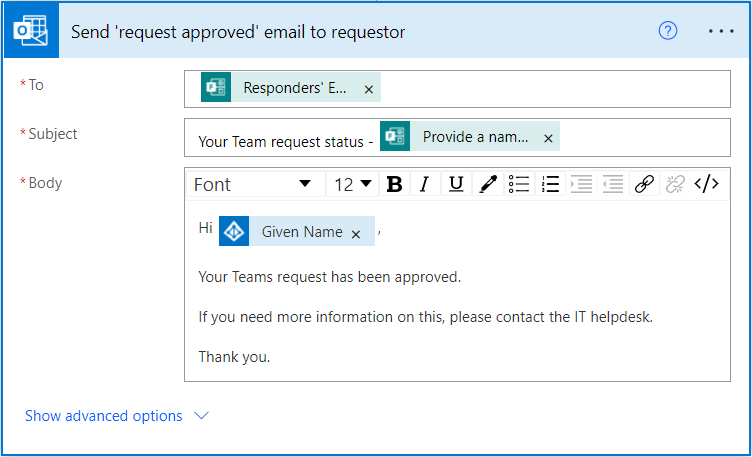
Final Automated Flow
This is how the final automated flow looks,

I added a step to remove a member from group. This is for removing the service account which created the Team from being a member. As Teams are in turn Azure AD security groups, I used a remove member from group action to remove the service account. I noticed that this step failing often and the reason was the Azure AD group was not found and hence I added a delay of a 3 minutes and then run the action.
This might seem a little too overwhelming at first glance but once you understand the power of Microsoft Forms, Power Automate, SharePoint and the potential it brings to organizations, you’ll be complaining about what more features you’d like to have in this in no time.
I’ll cover the user experience of this process in a following post.
Thank you for stopping by.✌