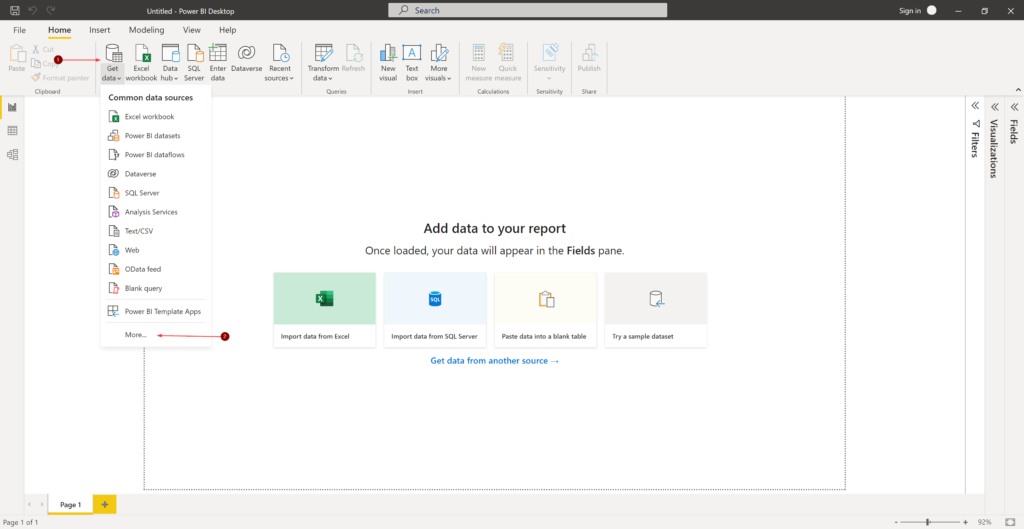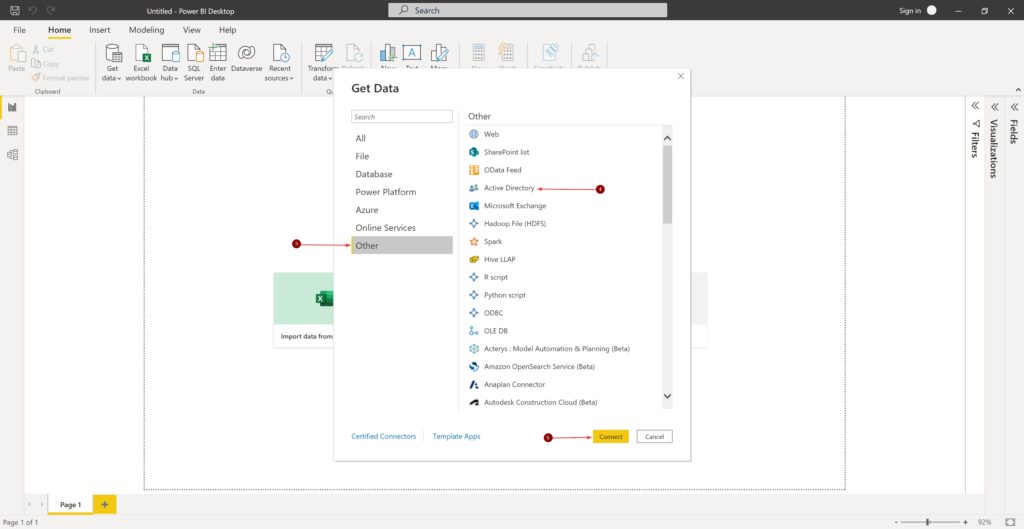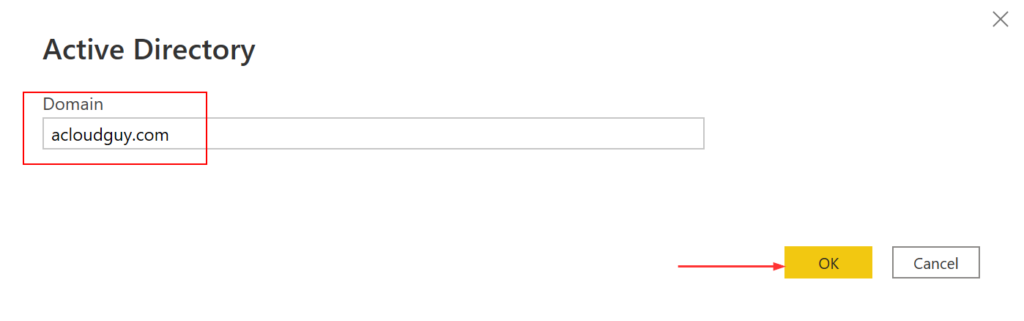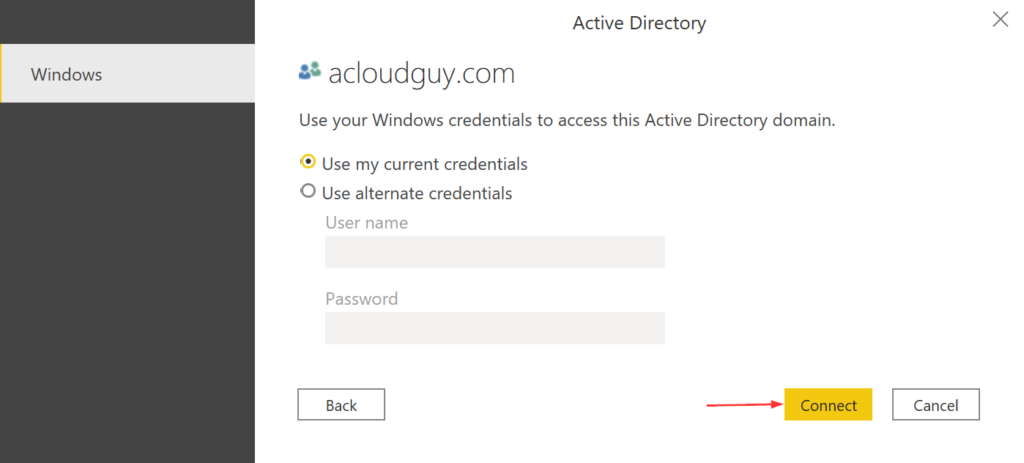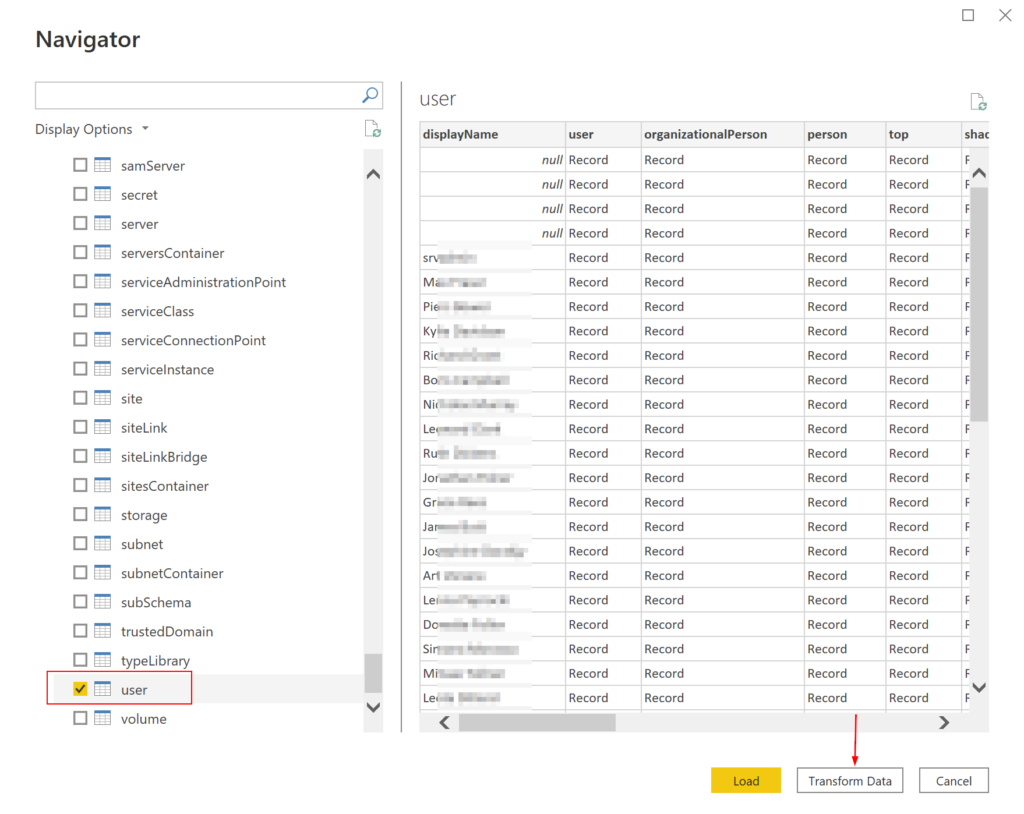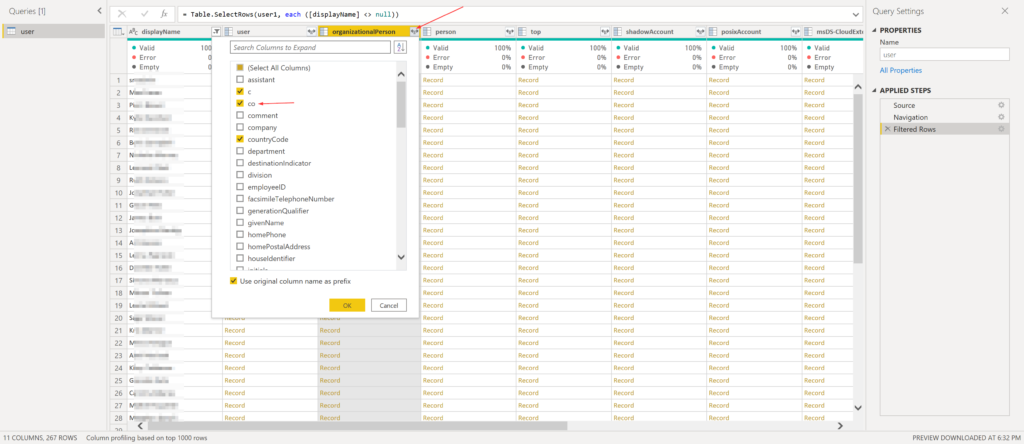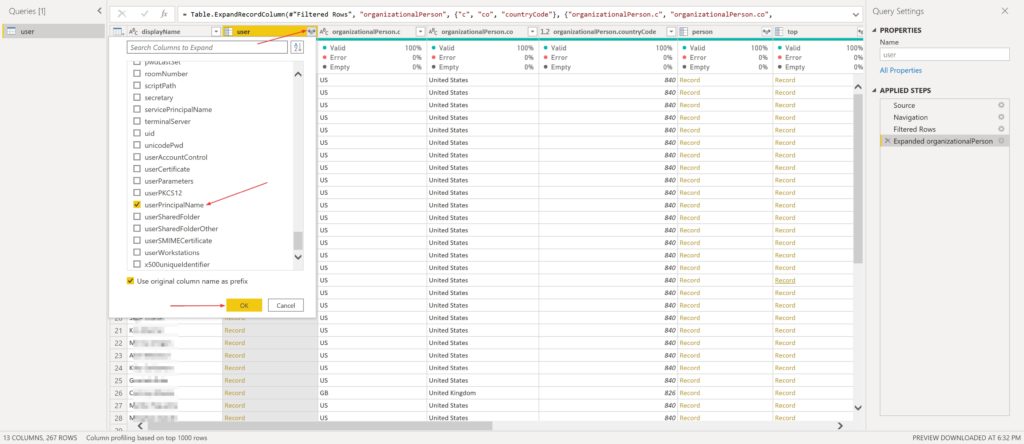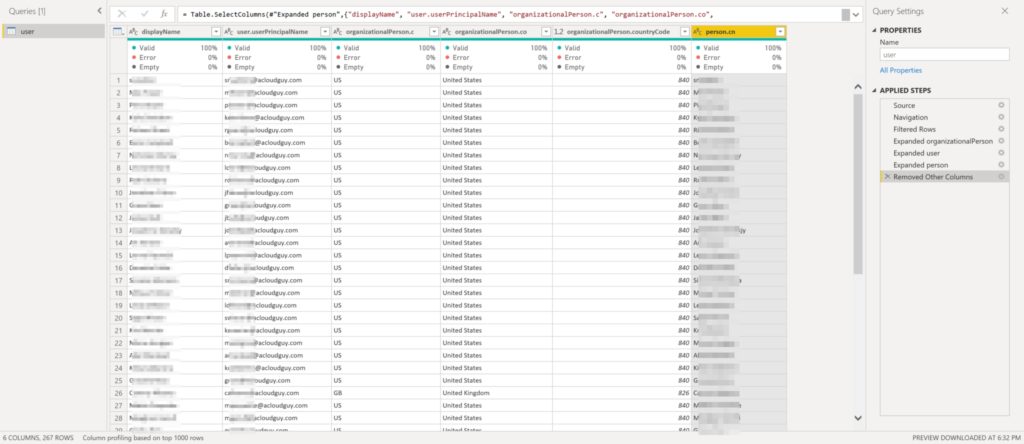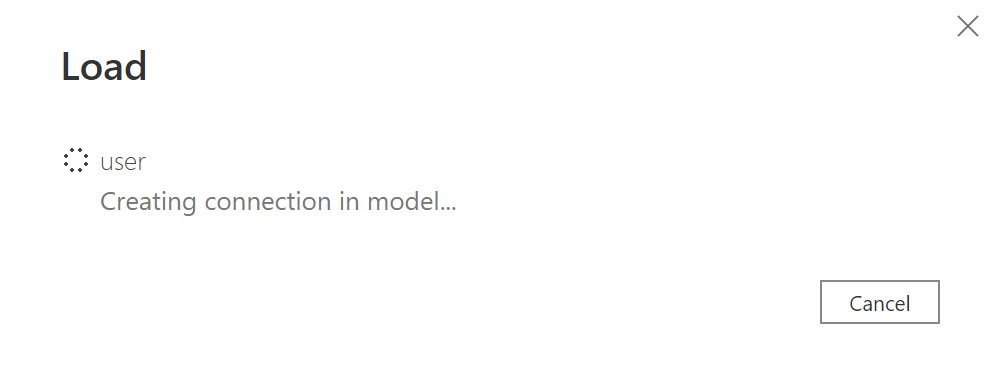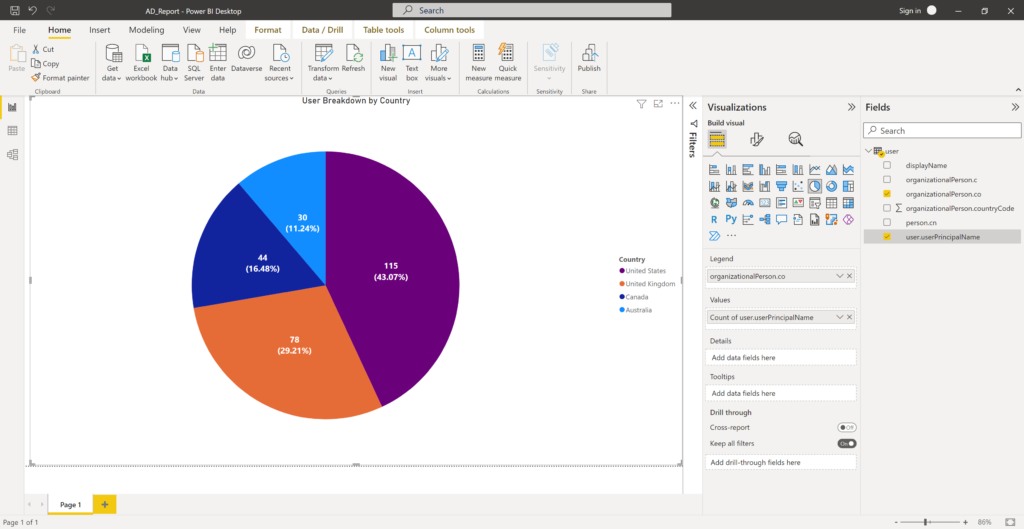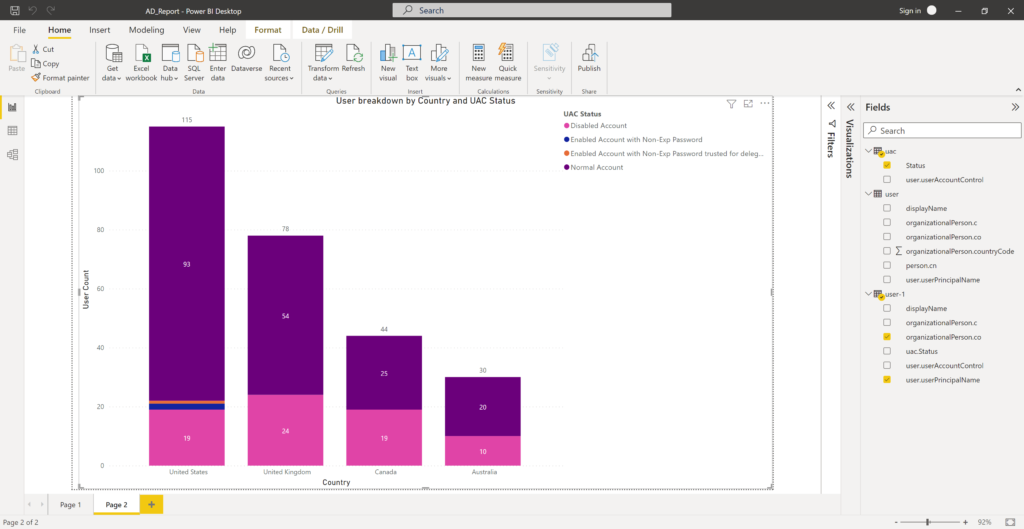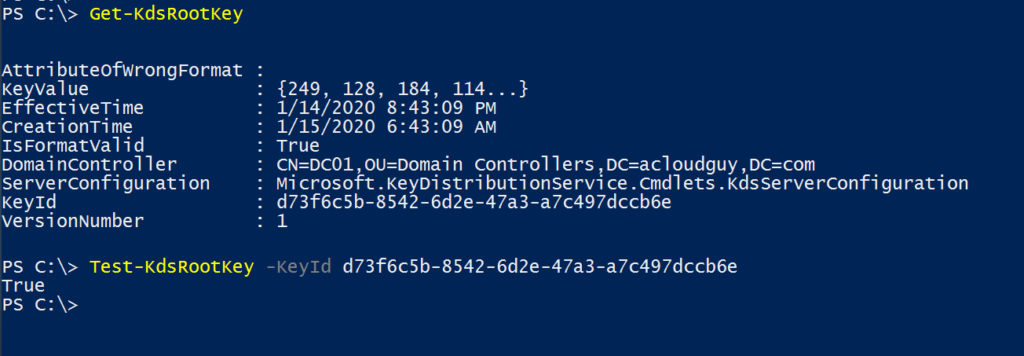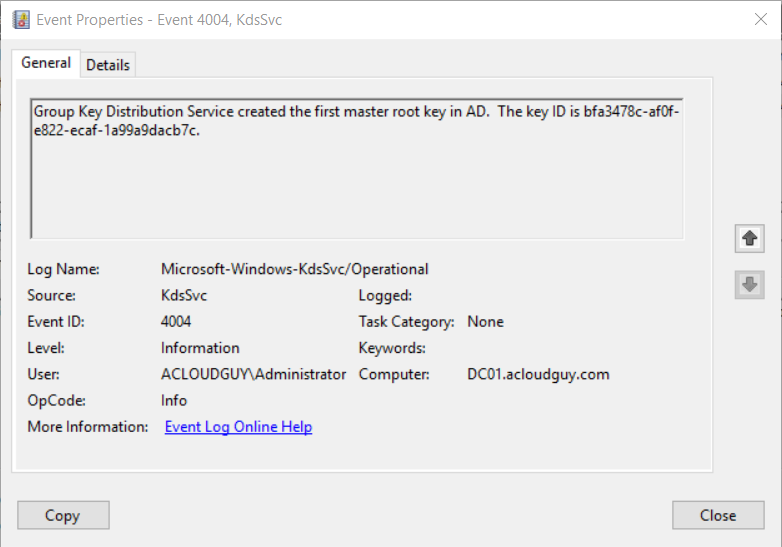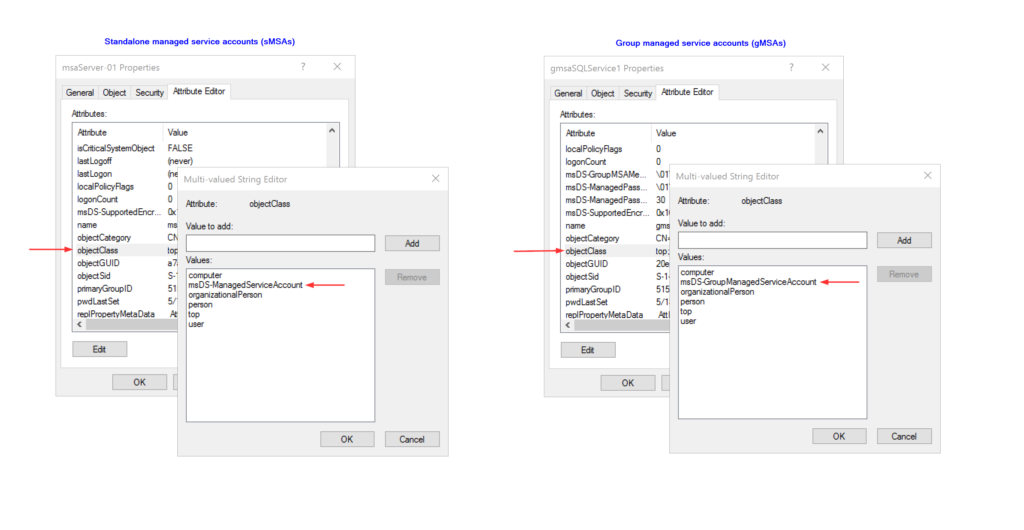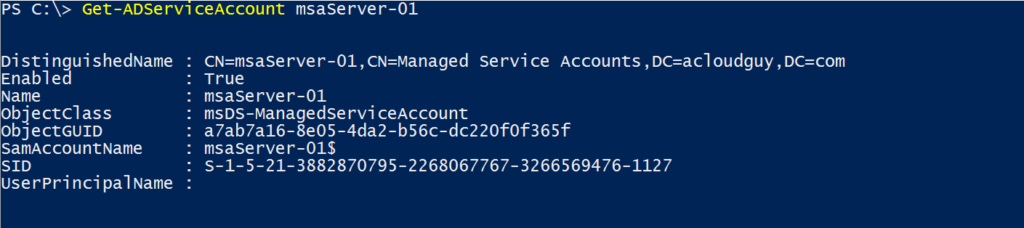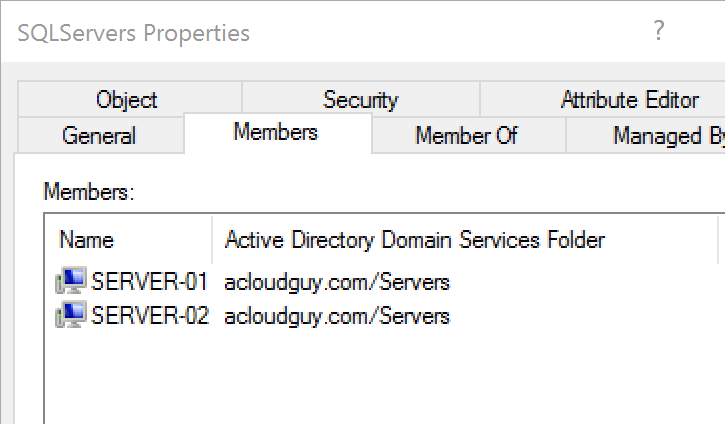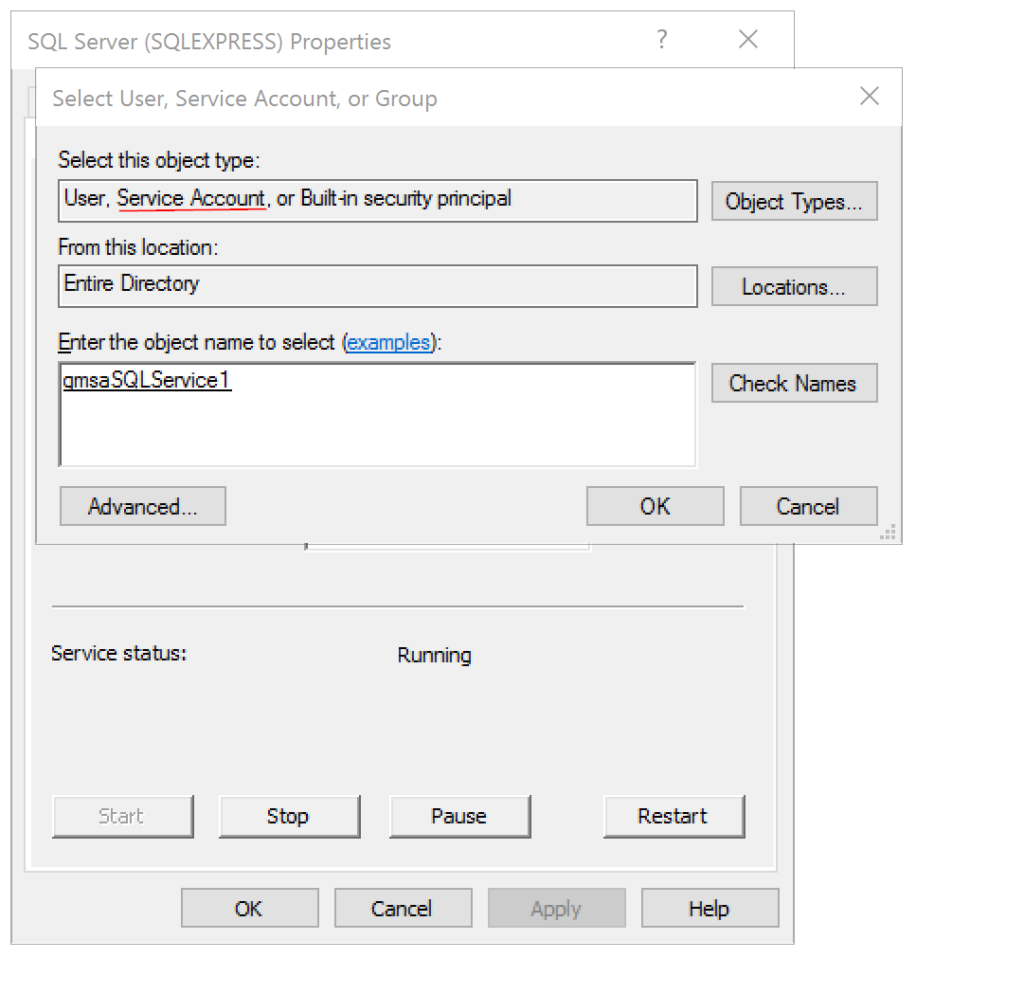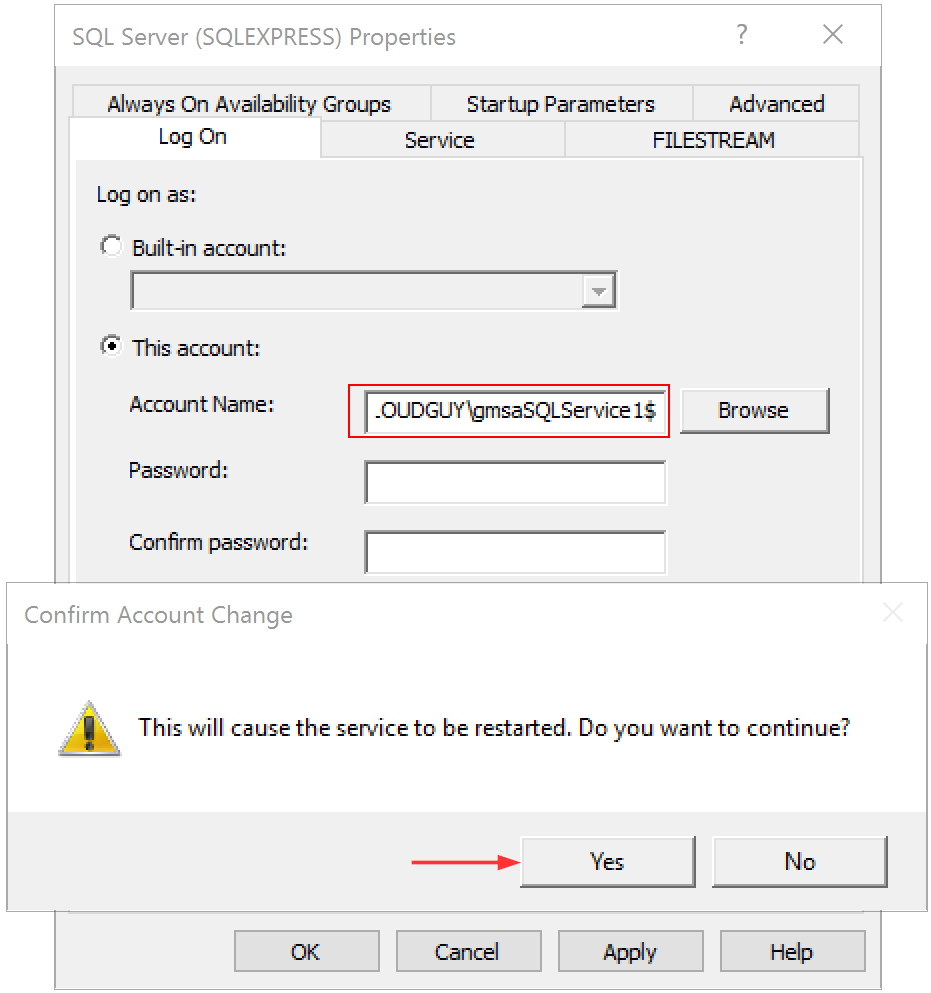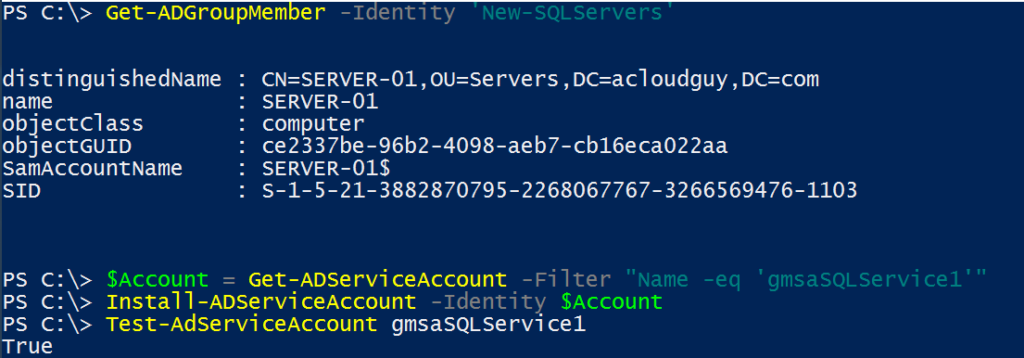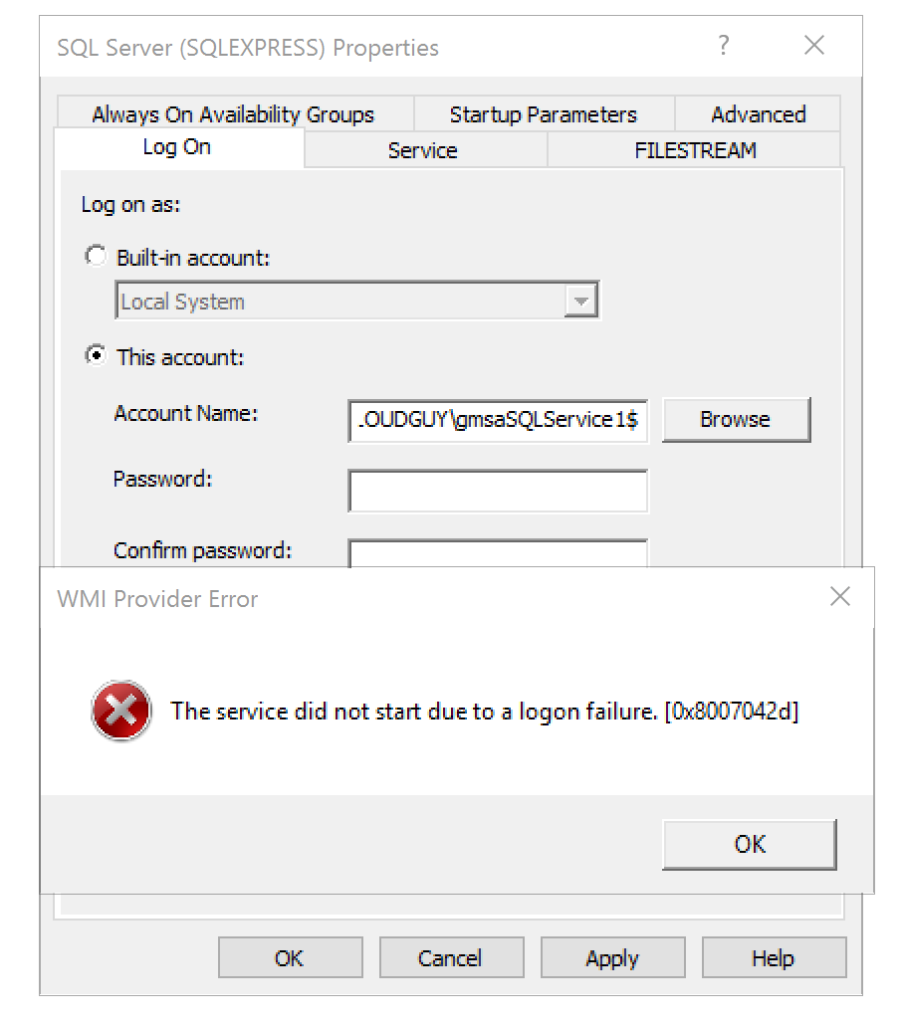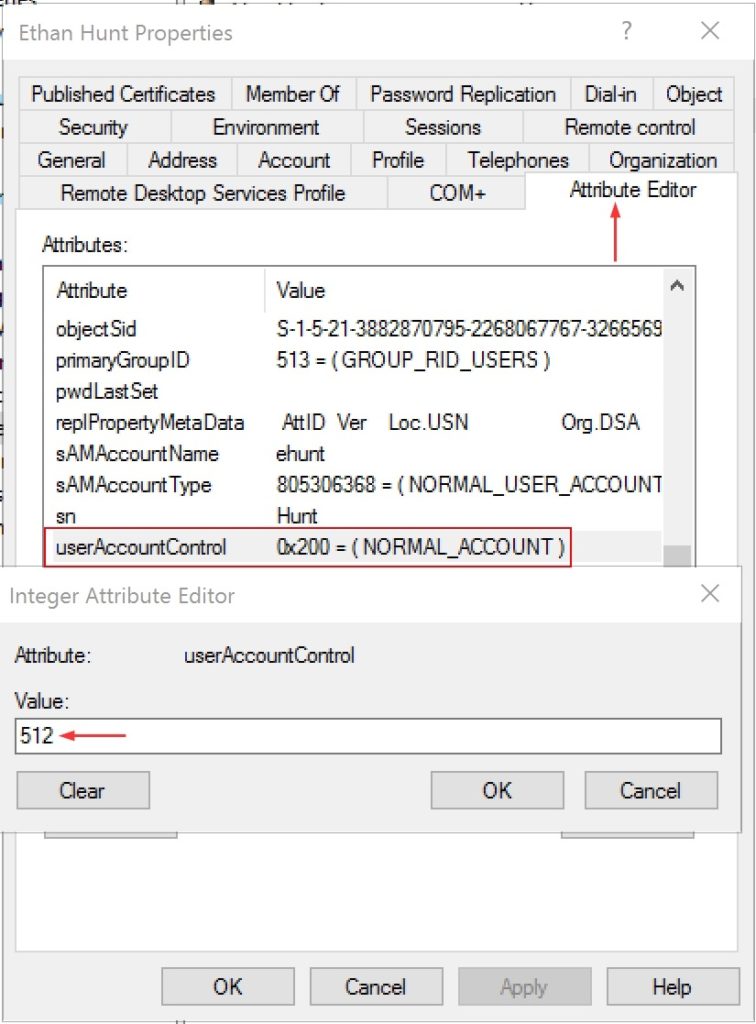AD group management usually is delegated in most organizations. Usually one of helpdesk’s responsibility or sometime a department manager decides who is member of her or his team at any given time. These users can be non-IT users in several situations.
To serve this purpose, a user can be designated as manager in the Managed By tab of the security group using Active Directory Users and Computers (ADUC) console. Placing a checkmark next to Manager can update membership list allows the user to update the group member by adding or removing users from the security group.
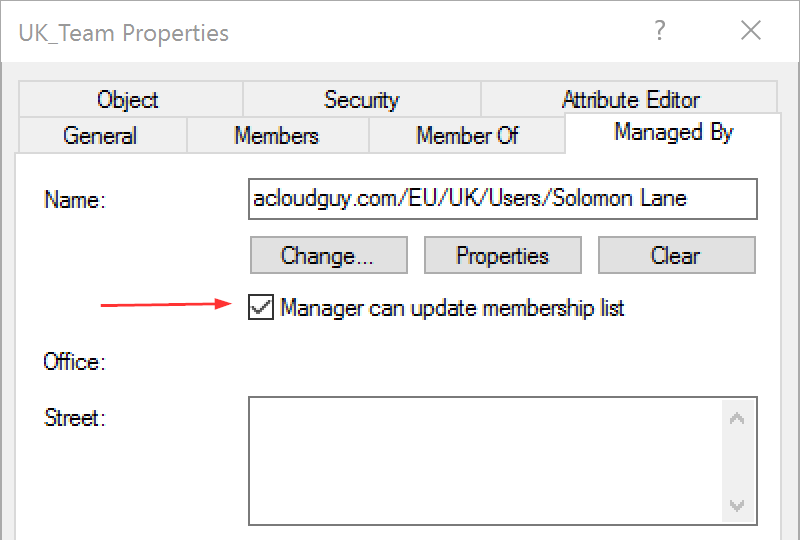
The Manager can update membership list option modifies the Access Control List (ACL) of the security group which we can see in the Security tab, in Advanced.
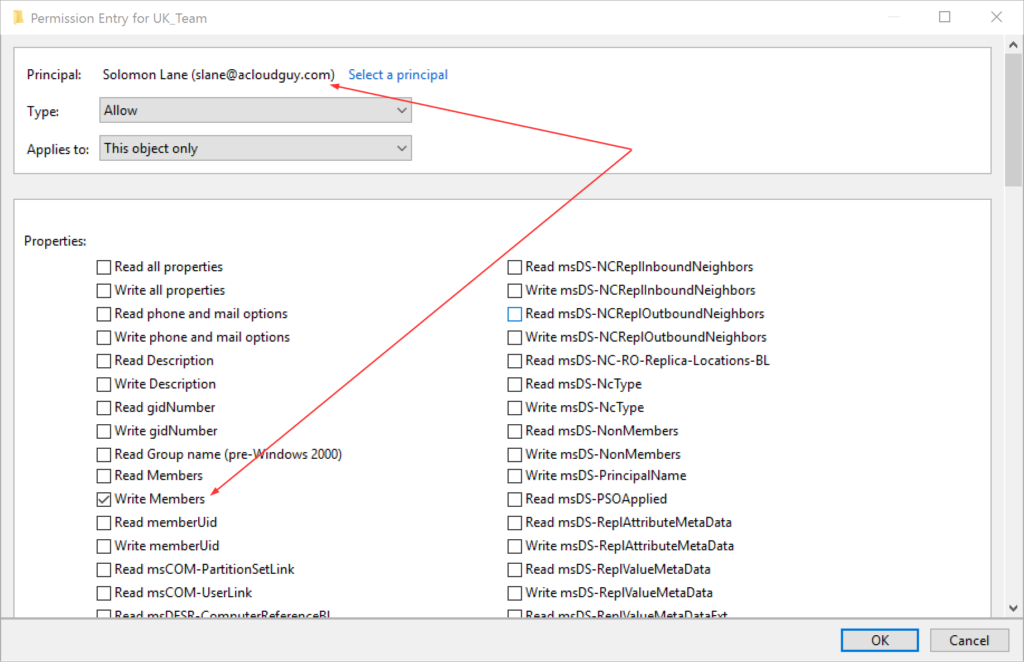
Setting the Managed by is fairly straight-forward. We can use the Set-ADGroup cmdlet to update the value. We can use the below code to update manager for a group:
$grpname = Read-Host "Enter AD Group's name"
$Managername = Read-Host "Enter AD user's name"
Get-ADGroup -Identity $grpname | Set-ADGroup -ManagedBy "$Managername"But this doesn’t enable the Manager can update membership list option. To allow this user who is set as this group’s manager, we need to add an AccessRule for this user to the ACL of the group. I’m using this below process to put together a script,
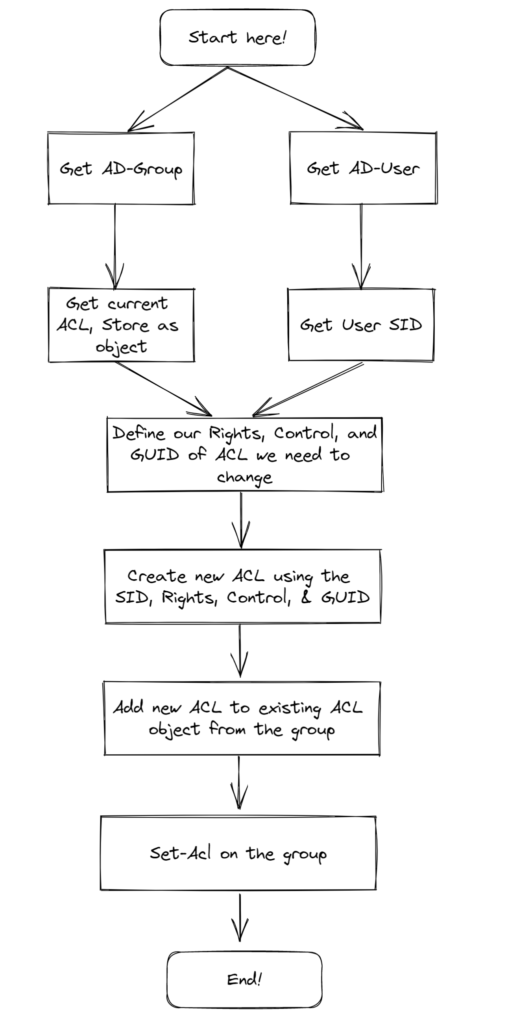
In this below script, We get the user and current ACL of the group. And then the user who will be the manager. And to build the new ACL, we obtain the SID string, then set control type and AD permission. We also need to specify the System ID GUID of the Member attribute and this ACL need to be applied to this specific attribute (Member). Use all the variables to build a new rule, add the rule to the existing rule. And finally use Set-Acl cmdlet to apply new ACL to the Group. Yup!.. that easy!! 🤷♂️
$grpname = Read-Host "Enter AD Group's name"
$Grp = Get-ADGroup -Identity $grpname
$GroupACL = Get-Acl AD:\$Grp
$Managername = Read-Host "Enter AD user's name"
$Manager = Get-ADUser -Identity $Managername
$UserSid = New-Object System.Security.Principal.NTAccount ($Manager.SamAccountName)
$Rights = [System.DirectoryServices.ActiveDirectoryRights]::WriteProperty
$Control = [System.Security.AccessControl.AccessControlType]::Allow
$Guid = [guid]"bf9679c0-0de6-11d0-a285-00aa003049e2"
$Rule = New-Object System.DirectoryServices.ActiveDirectoryAccessRule ($UserSid, $Rights, $Control, $Guid)
$GroupACL.AddAccessRule($Rule)
Set-Acl -AclObject $GroupACL -path AD:\$Grp
Get-ADGroup -Identity $Grp | Set-ADGroup -ManagedBy "$Manager"
Write-Host $Manager.Name set as manager on $group.groupname
What if you have to update multiple groups with a user as manager to each. I didn’t have enough time to make a detailed one and the below script will serve the purpose. I’d probably include checks to make sure the group and the user exists in AD.
Note: csv file has groupname,managerSamname as column headers
$groups = import-csv "C:\Scripts\list.csv"
foreach ($group in $groups){
$Grp = Get-ADGroup -Identity $group.groupname
$GroupACL = Get-Acl AD:\$Grp
$Manager = Get-ADUser -Identity $group.managerSamname
$UserSid = New-Object System.Security.Principal.NTAccount ($Manager.SamAccountName)
$Rights = [System.DirectoryServices.ActiveDirectoryRights]::WriteProperty
$Control = [System.Security.AccessControl.AccessControlType]::Allow
$Guid = [guid]"bf9679c0-0de6-11d0-a285-00aa003049e2"
$Rule = New-Object System.DirectoryServices.ActiveDirectoryAccessRule ($UserSid, $Rights, $Control, $Guid)
$GroupACL.AddAccessRule($Rule)
Set-Acl -AclObject $GroupACL -path AD:\$Grp
Get-ADGroup -Identity $Grp | Set-ADGroup -ManagedBy "$Manager"
Write-Host $Manager.Name set as manager on $group.groupname
}Hope this post helped you in bulk setting group managers in AD.
Thank you for stopping by.✌