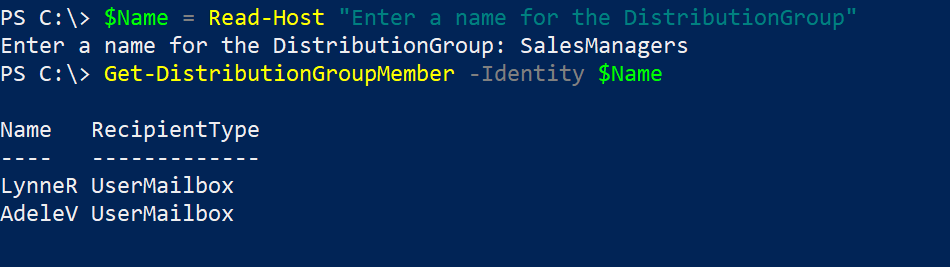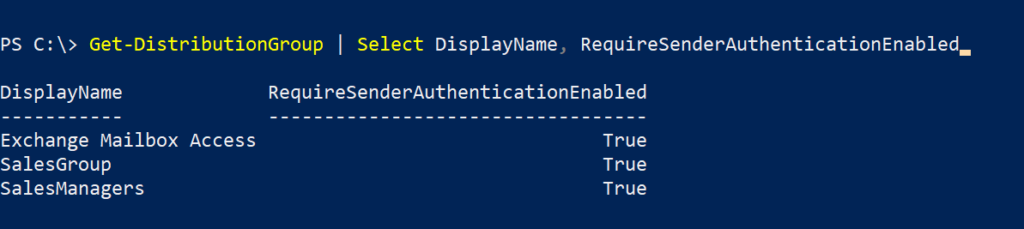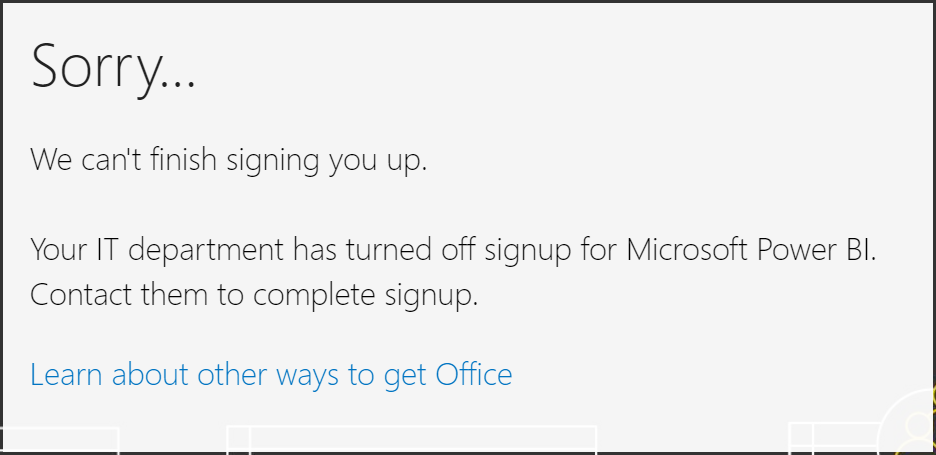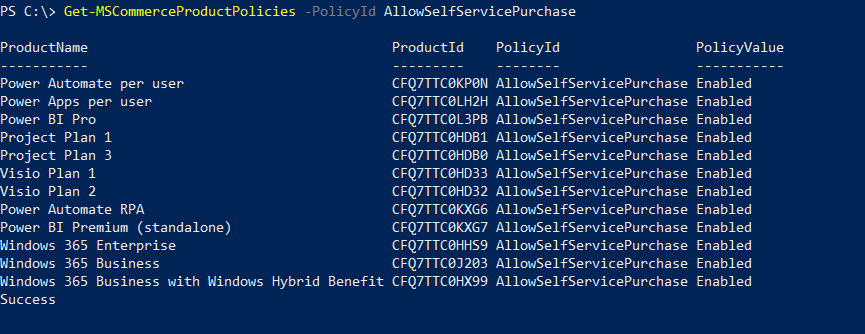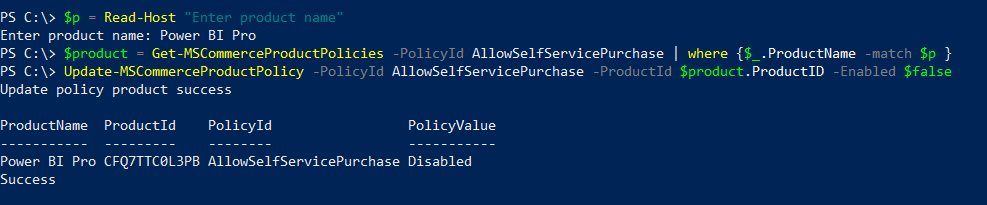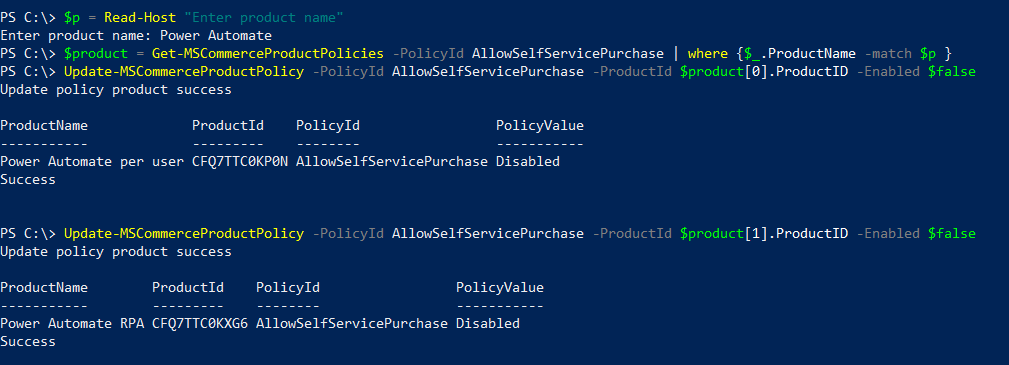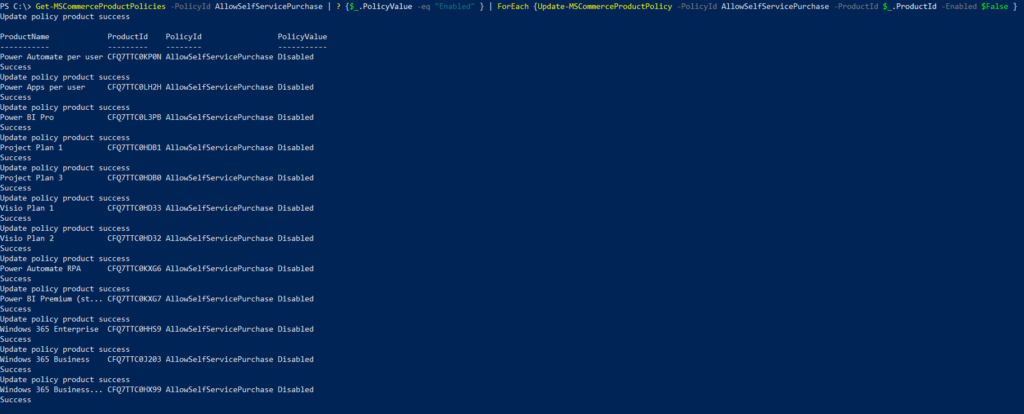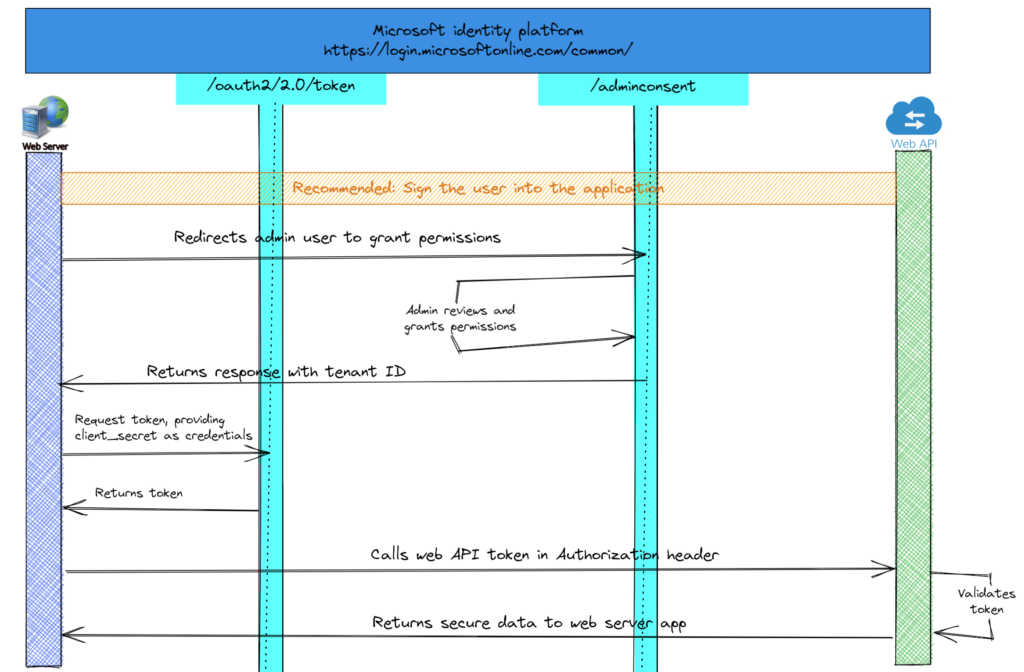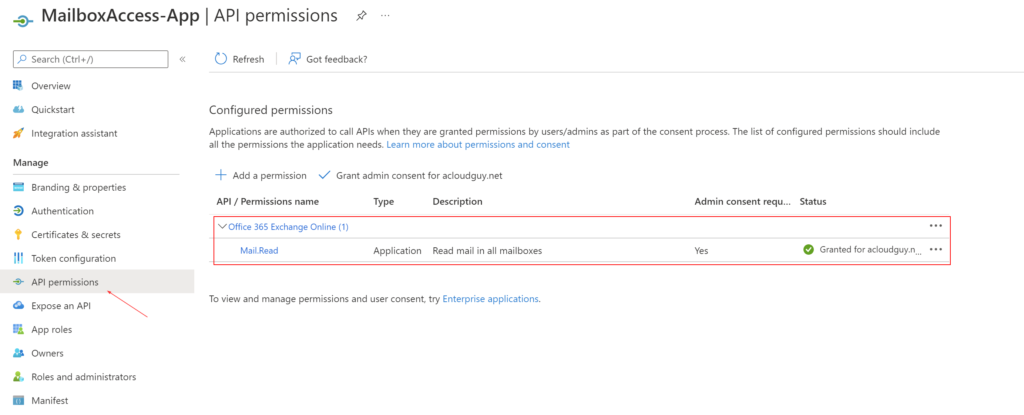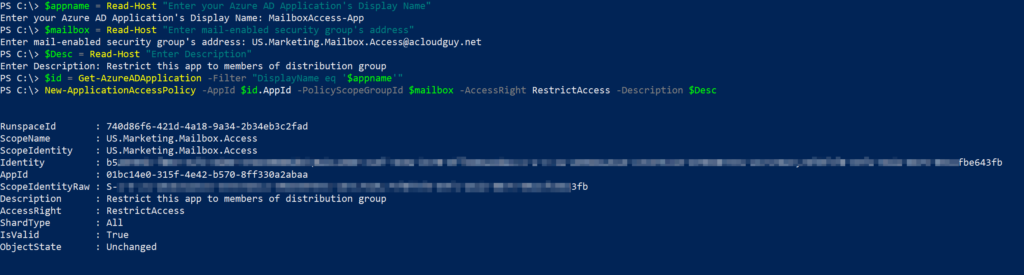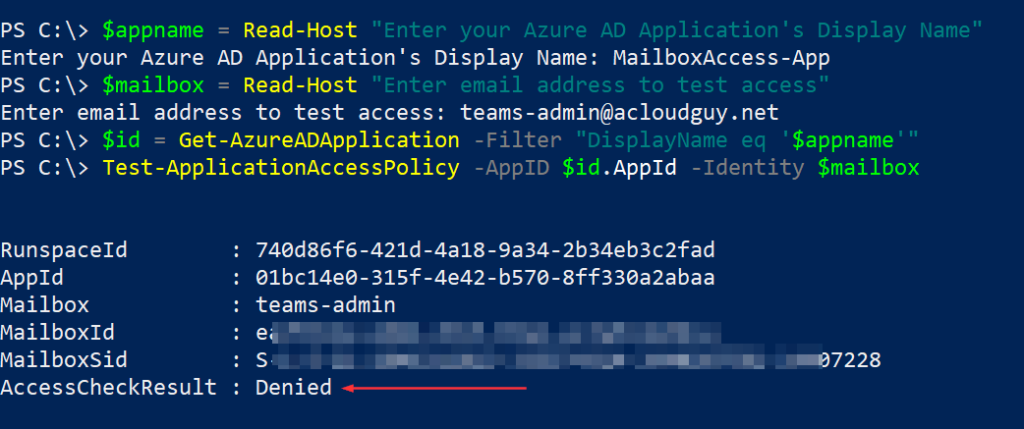All users can create M365 groups, this is the option enabled by default. Microsoft probably took this approach so as to make sure users can collaborate without any IT assistance.
This is good but when it comes to start managing Teams and the related resources that get created, it can easily become an IT data governance nightmare. If your organization is in its initial phases of Teams rollout, IMO it is better to disable group creation ability for the masses and preferable do a phased approach.
When we disable M365 group creation, it affects all services that rely on groups for access, including:
- Outlook
- SharePoint
- Microsoft Teams
- Microsoft Stream
- Yammer
- Planner
- Power BI (classic)
- Project for the web
To have a solution that is sort of a best of both worlds scenario, we can designate an Azure AD group with specific users who have the permissions to create M365 groups.
Create an Azure AD Group
To create a new Azure AD group, the New-AzureADGroup cmdlet can be used or can also be created from the Azure AD admin portal. I’m naming the group ‘M365 – Group Creators’
New-AzureADGroup -DisplayName "M365 - Group Creators" -Description "Group that allows users to create M365 groups" -MailEnabled $false -SecurityEnabled $true -MailNickName "NotSet"
Keep in mind this doesn’t prevent users with Azure AD admin roles which has group creation capabilities from creating new groups.
Set Group Creators
The following needs to be run from PowerShell. Make sure AzureADPreview is installed and connected.
Install-module AzureADPreview
Import-Module AzureADPreview
Connect-AzureADRun the following commands,
$Template = Get-AzureADDirectorySettingTemplate | where {$_.DisplayName -eq 'Group.Unified'}
$Setting = $Template.CreateDirectorySetting()
New-AzureADDirectorySetting -DirectorySetting $Setting
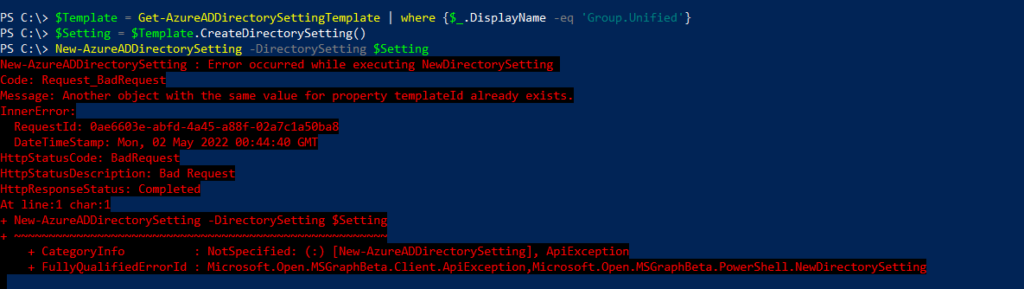
If you get an ‘..already exists’ error, that means your tenant already this setting defined. Proceed with the next steps below,
$Setting = Get-AzureADDirectorySetting -Id (Get-AzureADDirectorySetting | where -Property DisplayName -Value "Group.Unified" -EQ).id
$Setting["EnableGroupCreation"] = $False
$Setting["GroupCreationAllowedGroupId"] = (Get-AzureADGroup -SearchString "<Name of your security group>").objectid

Use the Set-AzureADDirectorySetting below to set the value in the $Setting variable which has the object ID of the Azure AD group.
Set-AzureADDirectorySetting -Id (Get-AzureADDirectorySetting | where -Property DisplayName -Value "Group.Unified" -EQ).id -DirectorySetting $SettingTo determine if the group is allowed to create to groups,
(Get-AzureADDirectorySetting).Values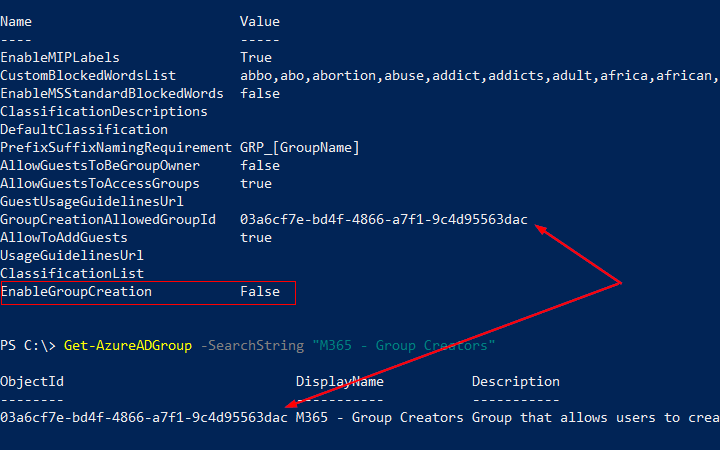
Only one group can be used to control the ability to create Microsoft 365 Groups. But, other groups can be nested as members of this group.
In case your organization wants to revert back this setting in the future, you can do so by changing $AllowGroupCreation to “True” and the group value to “”
$Setting = Get-AzureADDirectorySetting -Id (Get-AzureADDirectorySetting | where -Property DisplayName -Value "Group.Unified" -EQ).id
$Setting["EnableGroupCreation"] = $true
$Setting["GroupCreationAllowedGroupId"] = ""
Set-AzureADDirectorySetting -Id (Get-AzureADDirectorySetting | where -Property DisplayName -Value "Group.Unified" -EQ).id -DirectorySetting $Setting
(Get-AzureADDirectorySetting).Values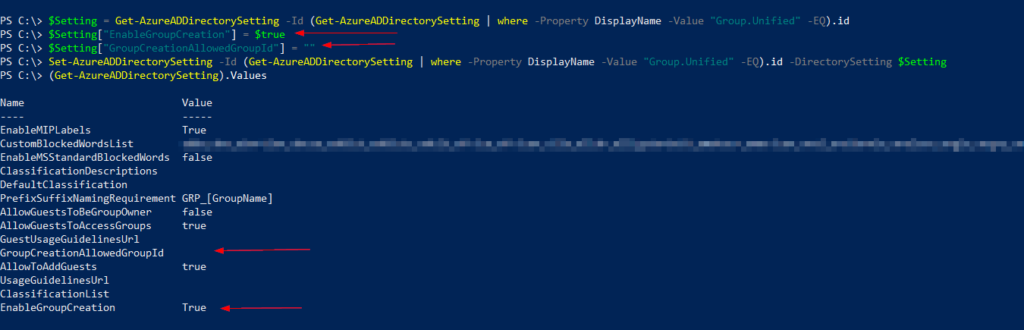
Usually the settings takes 30ish minutes to take effect. You can verify this by trying to create a group with a user who is a non-member of the allowed Azure AD group.
If a user who is part of the group creators can’t create a M365 group, it’s worth checking the OWA policy. The Get-OwaMailboxPolicy can be used to check this,
Get-OwaMailboxPolicy | Select GroupCreationEnabledIf the above output shows ‘False’, you can enable this by using the Set-OwaMailboxPolicy cmdlet,
Set-OwaMailboxPolicy -Identity "Name of your OWA Policy" -GroupCreationEnabled $trueHope this helped you in setting up the policies to disable M365 group creation.
Thank you for stopping by.✌