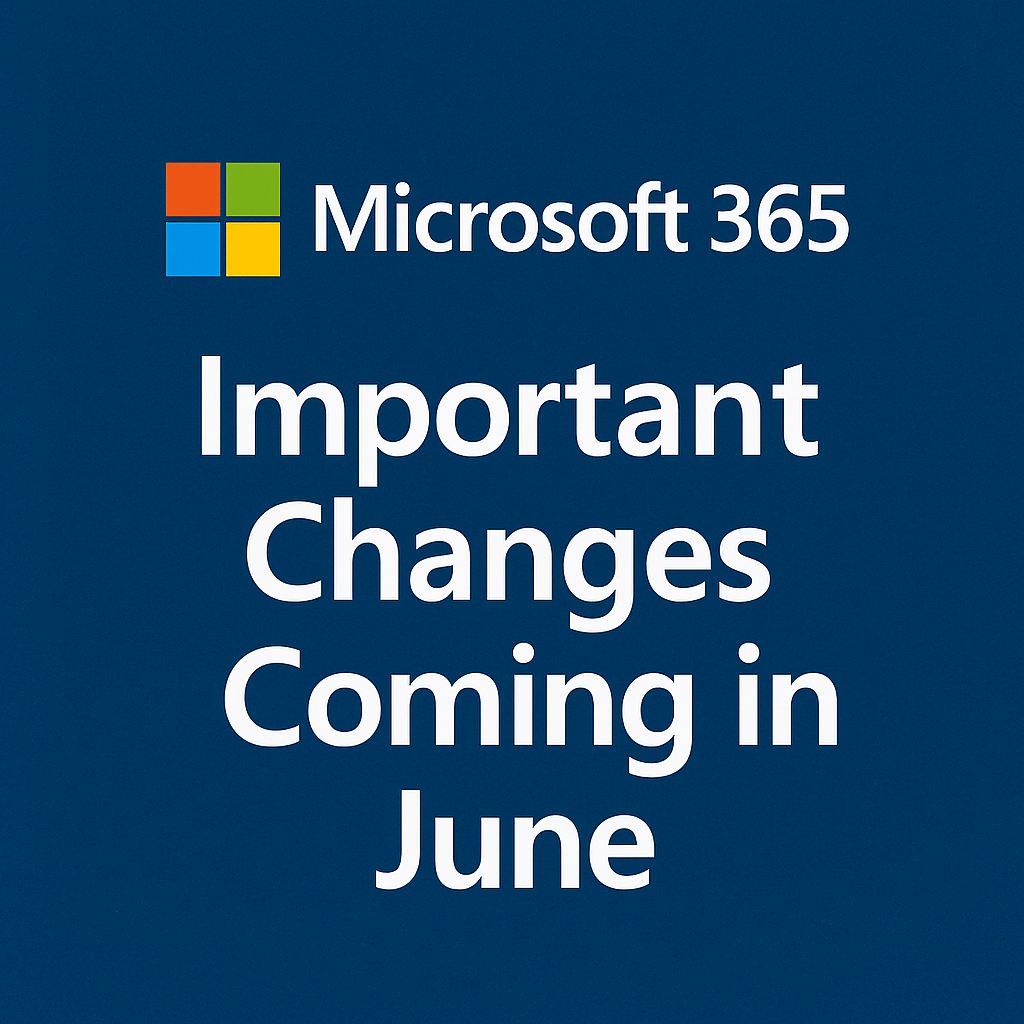If you thought July was intense, buckle up, August 2025 is a heavyweight month for Microsoft 365 changes. Between legacy retirements, AI-driven security enhancements, and new controls across Teams, Outlook, and Purview, this is not the month to sleep on your Message Center.
Whether you’re managing governance, fine-tuning DLP, or trying to avoid last-minute fire drills, this guide breaks it all down into what’s retiring, what’s new, and what needs your immediate attention.
August at a Glance
| Category | Count |
|---|---|
| 🔻 Retirements | 4 |
| 🆕 New Features | 7 |
| 🔧 Enhancements | 3 |
| 🔄 Changes in Functionality | 1 |
| ⚠️ Action Needed | 3 |
Retirements: Say Farewell to These Legacy Tools
1. Classic eDiscovery in Microsoft Purview
August 1, 2025 — Say goodbye to Classic eDiscovery, including Content Search, eDiscovery (Standard), and (Premium).
What to do: Migrate to the unified eDiscovery experience for better search, performance, and compliance.
🔗 Learn more
2. Project for the Web & Project in Teams
Early-August 2025 — Microsoft is sunsetting Project for the web. Users will be redirected to Planner and Portfolios.
What to do: Migrate Roadmap data to Portfolios and update any pinned tabs in Teams.
🔗 Details
3. Outlook for Mac: Legacy Switch Retires
Mid-August 2025 — New Outlook becomes default for Mac (v16.100+). Admin toggle to revert will be retired.
What to do: Prepare users for permanent shift by October 2025 (v16.102).
🔗 More info
4. Speaker Coach in Microsoft Teams
Mid-August 2025 — The preview feature providing real-time feedback during meetings will be retired.
What to do: Inform users and explore alternatives like Copilot-generated meeting recaps.
🔗 Announcement
New Features: Worth Your Immediate Attention
AI-Powered Data Security Investigations in Purview
An all-new AI-driven tool for visualizing data risk, investigating incidents, and refining policies, now built into Microsoft Purview.
🔗 Details
Advanced Mail Merge in Outlook for Web & New Outlook
August 2025 — Personalize email templates with dynamic fields, custom formatting, and preview features.
🔗 Roadmap
Copilot Blocked from Processing Labeled Emails via DLP
August 2025 — Microsoft Purview DLP will block Copilot from interacting with labeled content in chat.
🔗 Read more
Risky AI Usage Detection in Insider Risk Management
Early-August 2025 — Detect prompts, intents, and AI-generated content using Microsoft 365 Copilot, Copilot Studio, and ChatGPT Enterprise.
🔗 More info
Silent Test Calls in Teams for Network Diagnostics
Early-August 2025 — Run silent test calls via Teams Premium to proactively check network readiness.
🔗 Message Center
Rule-Based Management of Certified Teams Apps
Mid-August 2025 — Automatically manage apps based on permission access and publisher trust status.
🔗 Roadmap
Independent DLP Email Notification Settings
August 2025 — Decouple policy tips and notifications in SharePoint/OneDrive DLP settings.
🔗 Roadmap
Enhancements: Quiet but Important
- Updated Audit Logs in Purview – Better granularity and new Pre/Post Execution messages for role group changes.
🔗 Read more - Microsoft Fabric Workspace User Limit – Enforcing a max of 1,000 users/groups per workspace role.
🔗 Details - Apple/Google Sign-In on Teams Web – New SSO methods are coming for consumer users (preview).
🔗 Message Center
Functionality Change: Stay Updated
Updated Sender for Teams DLP Incident Emails
August 20, 2025 — Teams DLP GIR emails will only come from no-reply@teams.mail.microsoft.com.
What to do: Update inbox rules and alert filters if needed.
🔗 Message Center
Action Needed: These Deadlines Are Not Flexible
Entra ID Retention Policy for Access Reviews
August 15, 2025 — Only 12 months of access review data will be available via UI/API.
What to do:
- Export old data using Graph API
- Store reports securely
- Create an annual backup process
🔗 More info
Legacy Message Trace Retires in Exchange Online
August 31, 2025 — New Message Trace UI and V2 cmdlets become the default.
What to do: Update any scripts to use Get-MessageTraceV2 and Get-MessageTraceDetailV2.
🔗 Read more
Azure AD Graph API Retirement
August 31, 2025 — Azure AD Graph API officially ends; apps using it will stop working.
What to do: Migrate to Microsoft Graph API. Use Entra admin center to identify impacted apps.
🔗 Migration Help
Final Thoughts
August 2025 is a pivotal month between the rise of AI-enhanced compliance tools and the retirement of legacy Microsoft features, the Microsoft 365 ecosystem is evolving fast.
If you’re responsible for security, collaboration, or compliance, now’s the time to document changes, communicate with your teams, and adjust scripts and policies. Waiting until the last minute will put you behind both operationally and reputationally.
- Bookmark this.
- Share it with your team.
- Knock out the action items before they knock on your door.
Thank you for stopping by. ✌️