In this post, I’ll go over steps on how to update users’ primary email address in bulk.
I had to update the custom domain name address for one of the tenants I manage. When the O365 tenant was setup, I didn’t have my domain name ready for various reasons and the users were setup with @{tenantname}.onmicrosoft.com addresses. Once I added the necessary DNS records for O365 and made sure my new domain name is listed as default in the domain tab(Microsoft 365 admin center -> Settings -> Domains) in the list of , I was ready to update the user accounts with the new domain name.
Before proceeding further make sure you are connected to Exchange Online,
$o365cred = Get-Credential
Connect-ExchangeOnline -credential $o365credTo bulk update accounts from a csv file:
Note: csv file has User,Emailaddress as column headers. Enter the users’ email address with new domain in the csv file. It is strongly recommended to leave the onmicrosoft.com address in the users’ proxy addresses and specifying the new address as PrimarySmtpAddress with SMTP.
$users = Import-Csv C:\tmp\Update-Email\emails.csv
foreach ($user in $users){
$Mailbox= Get-Mailbox -Identity $user.User
$PrimaryEmail=$Mailbox.PrimarySmtpAddress
$SMTP ="SMTP:"+$user.Emailaddress
Set-Mailbox -Identity $user.User -EmailAddresses $SMTP,$PrimaryEmail -WindowsEmailAddress $user.Emailaddress -MicrosoftOnlineServicesID $user.Emailaddress
}To bulk update all accounts in the O365 tenant:
Note: This below script will change all accounts in the tenant from whatever your enter for the $oldDomain to the $newDomain. So, proceed with caution and comply with your change management process and steps.
$oldDomain = Read-Host "Enter existing domain name in '@domainname.com' format"
$newDomain = Read-Host "Enter new domain name in '@domainname.com' format"
$mailboxes = (Get-Mailbox -ResultSize Unlimited -RecipientTypeDetails UserMailbox).where{$_.PrimarySmtpAddress -like "*$oldDomain"}
foreach ($mbx in $mailboxes){
$PrimaryEmail = $mbx.PrimarySmtpAddress
$newSMTPAddress = $mbx.PrimarySmtpAddress -split '@'
$newSMTPAddress = $newSMTPAddress[0] + $newDomain
$SMTP ="SMTP:"+$newSMTPAddress
Write-Host "Processing: $mbx.Name --> $newSMTPAddress"
Set-Mailbox -Identity $mbx.Identity -EmailAddresses $SMTP,$PrimaryEmail -WindowsEmailAddress $newSMTPAddress -MicrosoftOnlineServicesID $newSMTPAddress
}You can also make this change in bulk in the portal as well,
- Select all the users whom you wish you update
- Click on Change domains
- Select the desired domain name from the drop down at the pop-up window
- Click Save changes
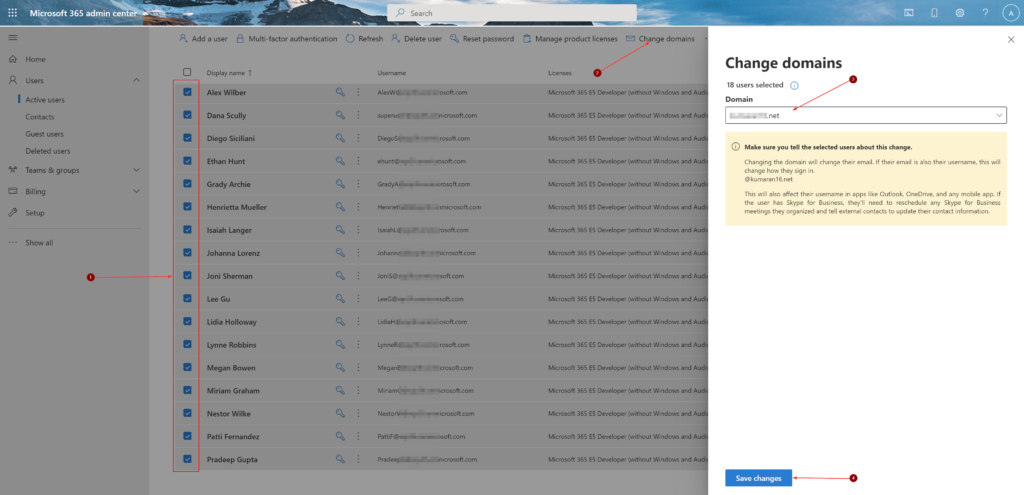
Thank you for stopping by.✌