When we enable application settings persistence, the users’ Windows settings and application customizations are to a VHD file and is stored in a S3 bucket the same account we created the AppStream 2.0 stack. For every AWS Region, AppStream 2.0 creates a bucket in that account that is unique to the account and the Region. All application settings configured by the users are stored in the bucket for that Region.
There are no special configuration tasks needed to manage these S3 buckets as they are fully managed by the AppStream 2.0 service. The VHD file that is stored in each bucket is encrypted in transit using S3’s SSL endpoints and at rest using AWS Managed keys.
The buckets are named in a specific format:
appstream-app-settings-region-code-account-id-without-hyphens-random-identifierThe path for the folder where the settings VHD is stored in the S3 bucket uses the following structure:
bucket-name/Windows/prefix/settings-group/access-mode/user-id-SHA-256-hash- bucket-name = Name of the S3 bucket in which users’ application settings are stored
- prefix = Windows version-specific prefix. Example v6 for Server-2016, Server-2019
- settings-group = The settings group value from when we create the stack
- access-mode = Identity method of the user
- custom for the AppStream 2.0 API or CLI
- federated for SAML
- userpool for user pool users
- user-id-SHA-256-hash = The user-specific folder name. Created using a SHA-256 hash hexadecimal string generated from the user ID
I use Notepad++ to determine the SHA-256 hash for a given user. When you have more than 1 user(😁) you’ll need to determine the user’s folder and this is an extra step that you need to go through.
To determine a user’s SHA-256 Hash using Notepad++:
- Click on Tools and SHA-256
- Click Generate
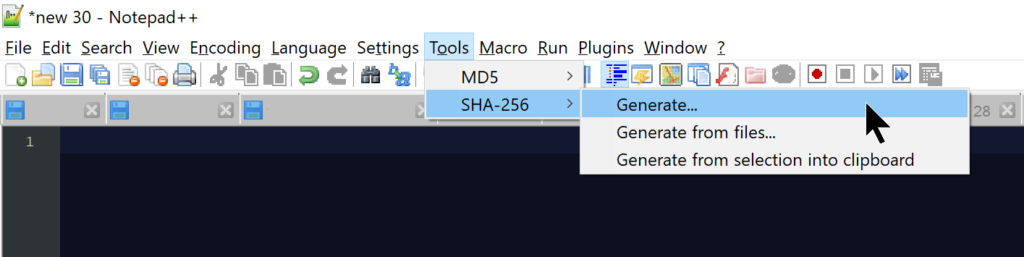
I leave the Treat each line as a separate string checked when I add multiple users. For a domain user, make sure the type the user ID in the UPN format, testuser@mydomain.com.
Note: This is case-sensitive. See screenshot for example.
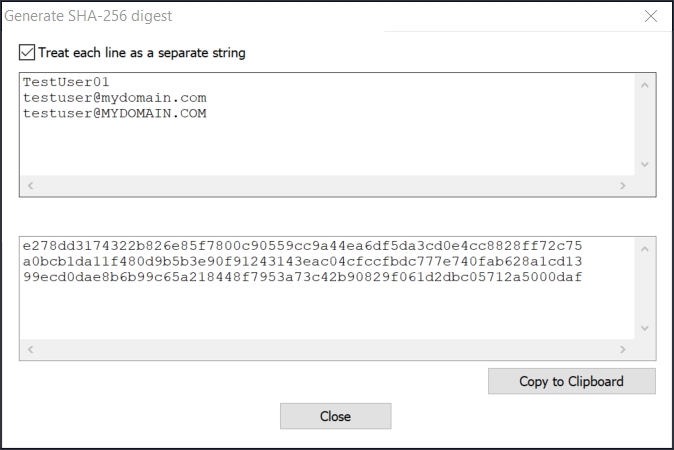
The default VHD maximum size is 1 GB. There will be scenarios where the user requires additional space for application settings, we can download the users’ VHD to a Windows computer to expand it. Then, replace the current VHD in the S3 bucket with the expanded one.
Note: Don’t do this when the user has an active streaming session.
I have the TestUser01’s VHD that I’m going to download, expand and upload back to the S3 bucket.
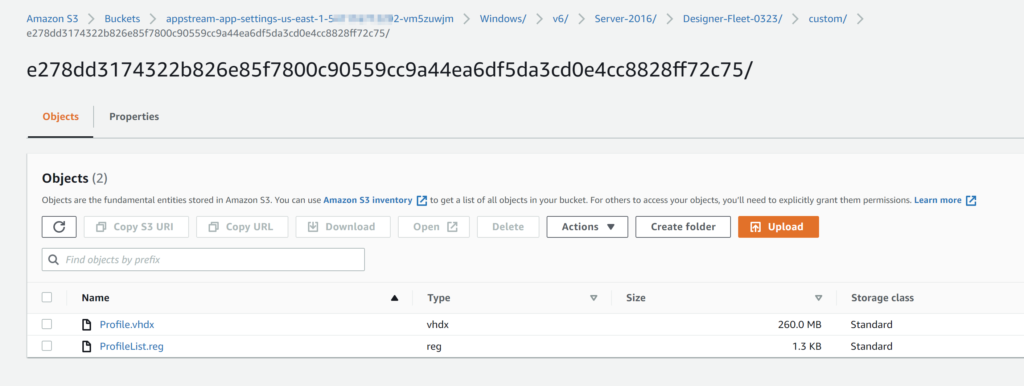
- Locate and select the folder that contains the VHD
- I used the SHA-256 hash generated earlier, copied it from Notepad++ to my clipboard and while in the S3 folder, I did a search or browser’s ctrl+f also works
- Download the Profile.vhdx file to a directory onto a Windows computer
- Do not close the browser after the download completes
- Easier to use the same session to upload the file back
- Do not close the browser after the download completes
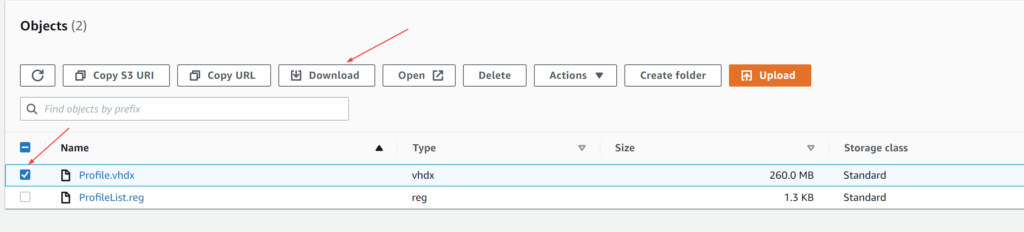
- Open the command prompt as an administrator, and diskpart
- Type the following commands to select the vhd file and expand it
- I’ve stored the VHDX file in C:\tmp\VHDs
select vdisk file="C:\tmp\VHDs\profile.vhdx"
expand vdisk maximum=2000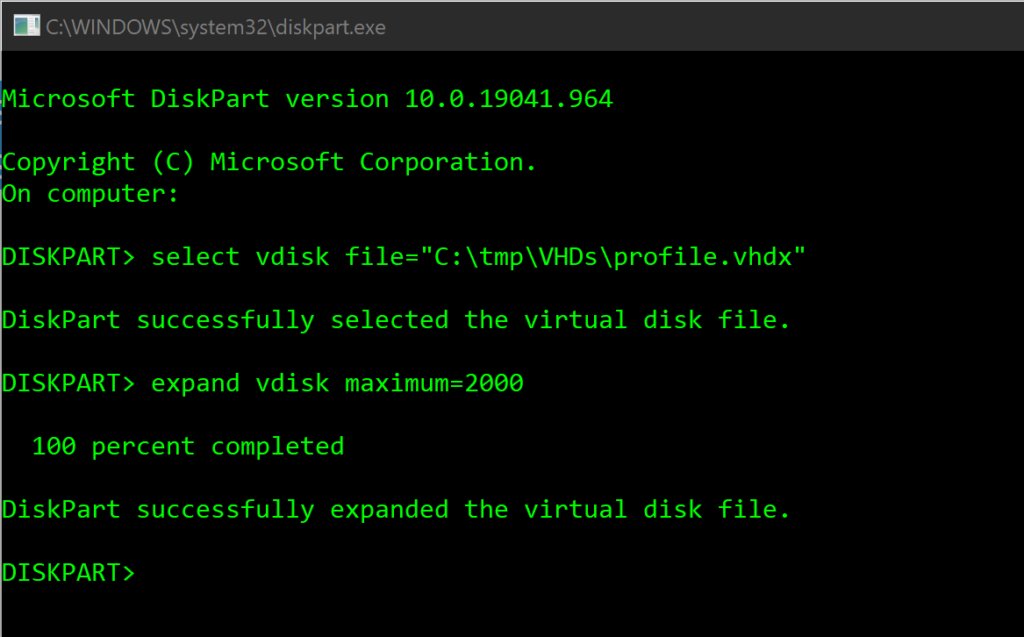
- Type the following Diskpart commands to find and attach the VHD, and display the list of volumes:
select vdisk file="C:\tmp\VHDs\profile.vhdx"
attach vdisk
list volumeThe volume gets mounted as a drive and as you may notice, it is easier to determine the VHD with the volume label.
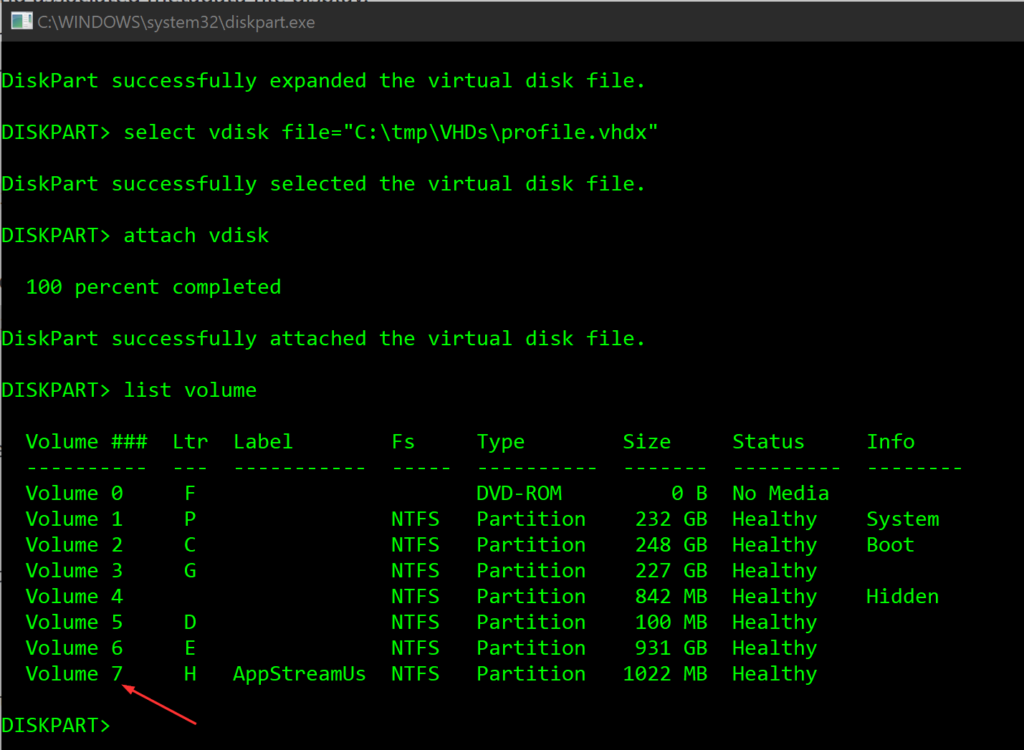
- Type the following command:
- Corresponds to the number in the list volume output
- In my case Volume 7
select volume ##- Type the following command:
extend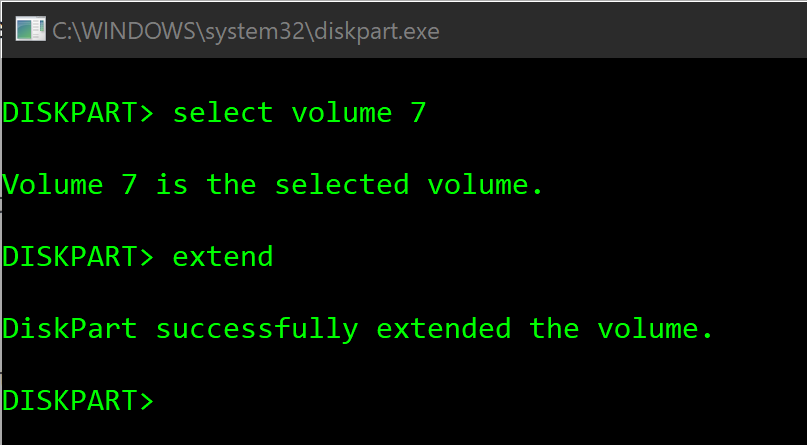
- To confirm that the size of the partition on the VHD increased as expected
select vdisk file="C:\tmp\VHDs\profile.vhdx"
list volume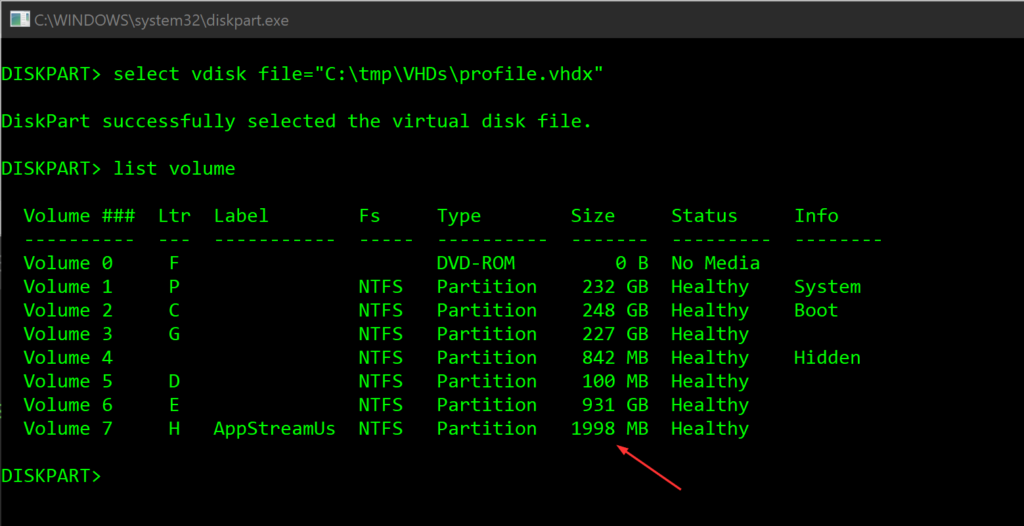
- To detach the VHD so that it can be uploaded
detach vdisk- Return to the browser with the Amazon S3 console, choose Upload, Add files, and then select the enlarged VHD in file explorer
- Click Upload

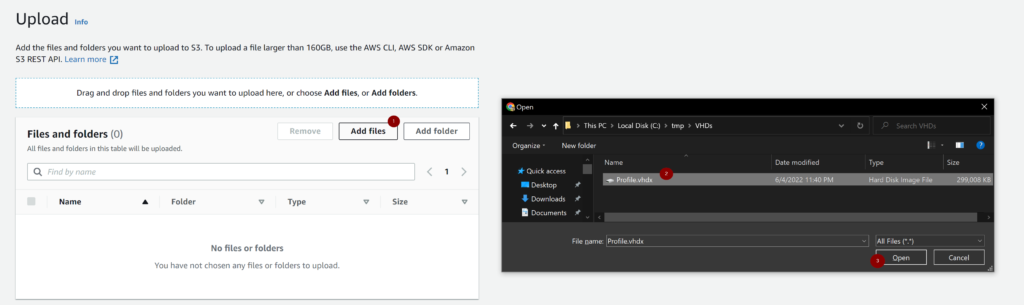
The page shows upload progress,


Next time the user starts a streaming session from a fleet on which application settings persistence is enabled with the applicable settings group, the larger application settings VHD is available.
Kind of a related note that I learned while working with application settings persistence is, disabling application settings persistence or deleting the stack does not delete any VHDs stored in the S3 bucket. These VHDs must be deleted manually from the Amazon S3 console or API.
Hope you found this post useful in increasing the size of the application settings VHD in AppStream 2.0.
Thank you for stopping by.✌