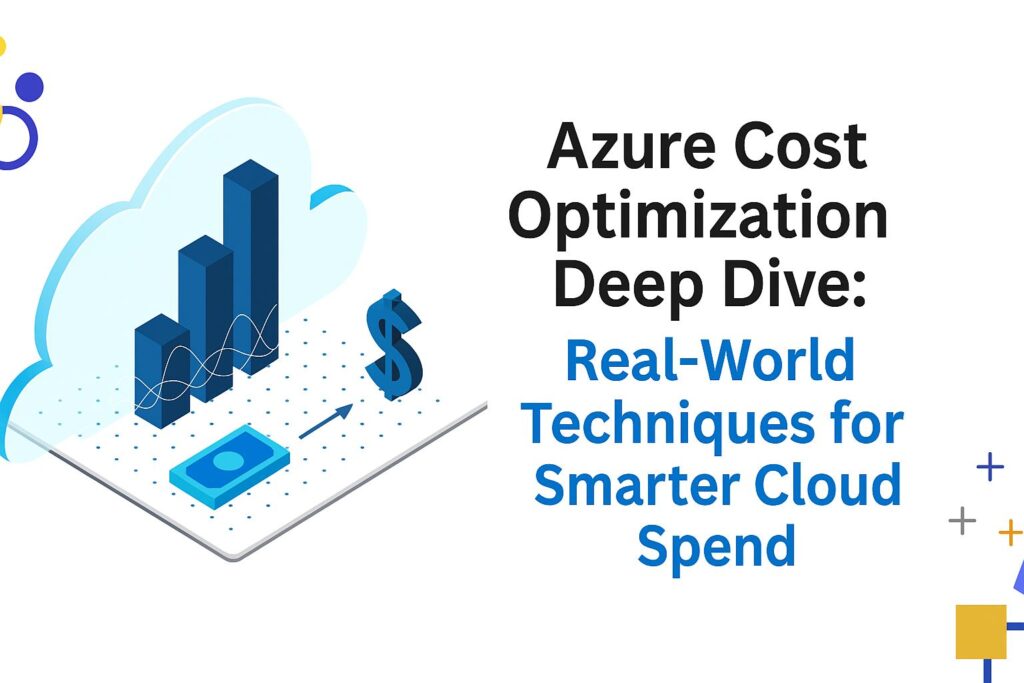For cloud architects, designing the right database platform in Azure is never just a question of “where should SQL Server live?” The real challenge lies in matching the correct Azure SQL deployment option with workload requirements while keeping cost predictable and optimized.
Azure SQL offers multiple deployment models, pricing levers, and architectural trade-offs. This guide unpacks those details, giving architects a framework to design solutions that balance performance, availability, and cost.
Azure SQL Deployment Models: Choosing the Right Service
Azure SQL exists in three primary forms, each targeting different modernization or migration scenarios:
Azure SQL Database (Single Database or Elastic Pools)
What it is
- Fully managed database service.
- Ideal for new apps, SaaS solutions, or when you don’t need full SQL Server feature parity.
- Target Workloads: Modern cloud-native apps, SaaS multi-tenant apps, microservices.
- Service Nature: Microsoft manages patching, backups, HA, and DR.
- Granularity: Provisioned as a single logical database or grouped into elastic pools to share resources across multiple databases.
- Architectural Fit: Best when apps can tolerate some redesign and do not depend on server-level features (SQL Agent, cross-database queries).
Pros
- No patching, backups, or HA configuration needed → Microsoft handles it.
- Automatic scalability with options like serverless compute.
- High availability built-in (99.99% SLA).
- Geo-replication is a couple of clicks away.
- Elastic pools save costs when workloads vary.
- Lowest administrative overhead → focus shifts from infrastructure to schema design and performance.
Cons
- Feature gaps vs. on-prem SQL (no SQL Agent, limited cross-database queries, no CLR).
- Limited control (can’t access OS, registry, or certain trace flags).
- Migration friction → legacy apps that rely on SQL Server features might break.
Azure SQL Managed Instance (MI)
What It Is
- Target Workloads: Enterprise apps requiring high SQL Server compatibility.
- Service Nature: Managed PaaS with near 100% SQL Server feature parity.
- Key Features: SQL Agent, linked servers, cross-database queries, CLR, Service Broker.
- Architectural Fit: Lift-and-shift scenarios from on-prem SQL Server without major refactoring.
Pros
- Instance-level features supported (SQL Agent, cross-database queries, Service Broker, CLR, linked servers).
- Easier migration → lift-and-shift many existing apps.
- Same PaaS perks as Azure SQL Database → backups, patching, HA, geo-replication, and scaling.
- Native VNET support → better isolation and security for enterprises.
Cons
- Higher cost than Azure SQL Database.
- Longer deployment times (can take hours to provision).
- Less flexibility than SQL on VM (e.g., OS-level customization not possible).
- Scaling isn’t instantaneous – downtime may be needed to resize.
SQL Server on Azure Virtual Machines (IaaS)
What It Is
- Target Workloads: Legacy workloads, OS-level dependencies, or when granular control over patching/registry/config is required.
- Service Nature: IaaS: full control of the VM OS, SQL Server, and patching.
- Architectural Fit: Transitional strategy or last resort when dependencies block PaaS adoption.
Pros
- Full control over SQL Server and OS (registry edits, custom trace flags, SSRS/SSIS, third-party agents).
- Feature parity with on-prem SQL → nothing is missing.
- Migration simplicity → true lift-and-shift; just move your VM.
- Choice of HA/DR strategy (AlwaysOn AG, Failover Cluster, log shipping).
Cons
- You manage everything → patching, backups, HA, DR, monitoring.
- High operational overhead → DBAs become sysadmins again.
- Scaling is manual and disruptive (resize VM, manage storage IOPS, etc.).
- More expensive in the long run when you include ops and licensing overhead.
Tip: Start with a PaaS-first mindset (SQL Database or Managed Instance). Default to VMs only if blockers exist (custom extensions, OS-level agents).
Azure SQL Options: Side-by-Side Comparison
| Feature / Factor | Azure SQL Database | Azure SQL Managed Instance | SQL Server on Azure VMs |
|---|---|---|---|
| Service Type | PaaS (database-level) | PaaS (instance-level) | IaaS (full VM + SQL Server) |
| Admin Overhead | Lowest (Microsoft handles HA, patching, backups) | Low (Microsoft manages infra; you manage schema & jobs) | Highest (you manage OS, SQL, HA/DR, patching, backups) |
| Compatibility | Limited (no SQL Agent, limited cross-DB) | Near 100% with on-prem SQL | Full parity (exact same as on-prem) |
| Scalability | Serverless, auto-scale, elastic pools | Scale up/down (some downtime) | Manual VM resize; downtime |
| HA / DR | Built-in, automatic 99.99% SLA | Built-in, automatic 99.99% SLA | You design and manage AlwaysOn, Failover Clusters, etc. |
| Networking | Public endpoint or Private Link | Native VNET integration | Full VNET and OS-level networking |
| Best For | Modern apps, SaaS, dev/test, greenfield workloads | Migrating existing apps needing SQL Agent / cross-DB queries | Legacy apps, full OS control, custom SQL features |
| Cost | Lowest overall | Moderate (higher than SQL DB) | Highest (infra + admin + licensing) |
Deployment Methods, Service Tiers, and Compute Tiers
One reason Azure SQL pricing can feel complex is the number of layers that influence cost. Your bill depends not only on the pricing model (DTU or vCore) but also on the deployment method, service tier, and compute tier you choose.
Deployment Methods
Azure SQL supports three deployment approaches:
- Single Database – A dedicated database with isolated resources. Best for applications requiring their own database or where workloads are independent.
- Elastic Pool – A group of databases sharing a common resource pool. Ideal when you have multiple small databases with varying usage patterns.
Service Tiers
Service tiers define performance, availability, and resilience:
- General Purpose (Standard) – Balanced performance and cost. Uses remote storage and is sufficient for most production workloads.
- Business Critical (Premium) – Built on SSD-based local storage with low latency and higher resilience (Always On availability groups). Best for mission-critical OLTP workloads.
- Hyperscale – A distributed architecture scaling up to 100 TB. Ideal for massive OLTP or hybrid transactional/analytical systems. Offers fast scaling, rapid backups, and read-scale out replicas.
Compute Tiers
Compute is billed in one of two ways:
- Provisioned Compute – Fixed number of vCores allocated and always running. Best for steady, predictable workloads that require consistent performance.
- Serverless Compute – Automatically scales with demand and can auto-pause during idle times. Billed per second of usage, making it excellent for dev/test or production workloads with unpredictable demand.
Provisioned vs. Serverless Compute Tiers
Within the General Purpose and Hyperscale service tiers of Azure SQL Database, you have two choices for compute: Provisioned or Serverless. Each model is designed for different workload patterns.
Provisioned Compute
- How it works: You pre-allocate a fixed number of vCores that are always running.
- Best for: Predictable, steady workloads with consistent CPU demand (e.g., production OLTP systems).
- Pricing: You pay for the compute at the provisioned rate, regardless of whether the database is actively used.
- Advantages:
- Predictable performance.
- Easier to estimate monthly costs.
- Ideal for 24×7 production workloads.
Serverless Compute
- How it works: Compute scales automatically based on workload demand, measured in vCores per second. The database can auto-pause during idle times and resume on activity.
- Best for: Bursty, intermittent, or unpredictable workloads (e.g., development/test databases, SaaS apps with variable usage).
- Pricing:
- Billed by the second for actual vCore usage.
- You also pay for storage and backup regardless of activity.
- Advantages:
- Significant cost savings for infrequently used databases.
- Auto-pause eliminates unnecessary compute costs.
- Ideal for dev/test or seasonal apps.
- Considerations:
- Cold-start latency when resuming from auto-pause.
- Less predictable monthly cost if workload patterns fluctuate heavily.
Architectural Guidance
- Use Provisioned when your database is part of a business-critical production system that needs consistent throughput.
- Use Serverless for non-production or spiky workloads where compute demand is irregular, and cost efficiency outweighs absolute performance consistency.
- Both tiers are available in General Purpose (balanced performance) and Hyperscale (for very large databases with auto-scale capability).
Tip: Think of these decisions as layers. Choose the deployment method (Single, Elastic Pool, Managed Instance), the service tier (General Purpose, Business Critical, Hyperscale), and then the compute tier (Provisioned or Serverless). Together, these define your performance profile and cost structure.
Pricing Models in Depth
Azure SQL has two distinct billing approaches:
DTU-Based Model (Simplified)
- Bundles compute + storage + I/O into Database Transaction Units.
- Pros: Easy to size small workloads, predictable flat pricing.
- Cons: Limited transparency and flexibility; not ideal for scaling or enterprise workloads.

vCore-Based Model (Flexibility and Transparency)
- Separates compute, memory, and storage, priced per virtual core.
- Licensing Advantage: Supports Azure Hybrid Benefit, allowing reuse of existing SQL Server licenses with Software Assurance.
- Performance Tiers:
- General Purpose – Balanced, built on remote storage.
- Business Critical – Premium SSD, low latency, built-in HA.
- Hyperscale – Cloud-native architecture with distributed log and page servers; supports up to 100 TB.
Another key difference: in the vCore model, costs are itemized. You pay separately for compute, storage, I/O, and backup retention. This provides transparency and control but also requires more planning.

One of the most valuable features for enterprises is the ability to apply the Azure Hybrid Benefit. If you already own SQL Server licenses with Software Assurance, you can bring them to Azure and save 25–30% on vCore costs. It’s a cloud equivalent of “bring your own license,” similar to how you can bring Windows Server licenses to Azure VMs.
In short: vCores deliver granularity and cost optimization opportunities, making them the preferred model for complex or enterprise workloads that demand control and transparency.
It’s important to note that vCores are not a direct replacement for DTUs. Instead, the vCore model represents the next level of Azure SQL Database, designed for more complex scenarios where organizations require greater control over the allocation of CPU, memory, and storage resources.
Tip: For enterprise-grade deployments, vCore is the default choice. It aligns with on-prem licensing models, offers reserved capacity discounts, and provides transparency into resource allocation.
Azure SQL Deployment Options: Architecture & Pricing Comparison
| Service | Service Type | Best-Fit Workloads | Pricing Model(s) | Performance Tiers | Key Strengths | Key Considerations |
|---|---|---|---|---|---|---|
| Azure SQL Database (Single DB / Elastic Pool) | PaaS | Cloud-native apps, SaaS multi-tenant DBs, microservices | DTU (legacy) or vCore | GP, BC, Hyperscale, Serverless | Fully managed; auto-scale; elastic pools for cost efficiency | Limited SQL Server feature set (no SQL Agent, limited cross-DB features) |
| Azure SQL Managed Instance (MI) | PaaS (near-full SQL Server compatibility) | Lift-and-shift enterprise apps, monolithic DBs needing SQL Agent/cross-DB joins | vCore only | GP, BC, Hyperscale (preview in some regions) | High compatibility; automatic patching/HA; Hybrid Benefit support | Higher base cost vs SQL DB; some network isolation/latency considerations |
| SQL Server on Azure Virtual Machines (IaaS) | IaaS | Legacy workloads with OS-level dependencies, apps requiring custom agents or specific SQL configs | Pay-as-you-go or Reserved VM pricing + SQL License (License Included or Hybrid Benefit) | Depends on VM size and storage | Full control (OS, registry, SQL versioning); easy migration path | Full responsibility for patching, backups, HA/DR; more ops overhead |
| Azure SQL Hyperscale (subset of SQL DB/MI) | PaaS (distributed architecture) | Large OLTP or analytical workloads >1TB scaling up to 100TB | vCore | Hyperscale only | Cloud-native architecture; instant scale-out read replicas; rapid auto-grow | Higher cost if workload doesn’t need hyperscale; feature differences vs BC |
Cost Components and Architectural Impact
When planning an Azure SQL deployment, architects must account for multiple pricing levers:
- Compute – Scales by vCores; reserved capacity can cut cost by up to 33%.
- Storage – Performance tier matters (standard vs premium SSDs, hyperscale distributed).
- Backup Storage – 7–35 days included; Long Term Retention adds Blob storage charges.
- Licensing – Hybrid Benefit reduces compute costs by up to 55%.
- HA/DR – Geo-replication and zone redundancy add cost but may be non-negotiable for SLAs.
Service Selection Framework for Architects
When designing, use these guiding questions:
- Is workload cloud-native and isolated per app? → Azure SQL Database (single/elastic pool).
- Is workload monolithic or requires server-level features? → Managed Instance.
- Is workload highly legacy-dependent with OS-level needs? → SQL on VM.
- Does workload require >100 TB? → Hyperscale.
- Do SLAs demand low latency and multiple replicas? → Business Critical tier.
- Is budget licensing-sensitive? → Leverage Hybrid Benefit and reserved capacity.
Cost Optimization Strategies for Architects
Designing for performance is only half the story, true architectural success in Azure SQL also requires cost optimization. Here are the most impactful strategies cloud architects should apply:
- Leverage Azure Hybrid Benefit for Licensing Savings
If you own on-premises SQL Server licenses with Software Assurance, apply Azure Hybrid Benefit to reduce vCore costs. This is particularly valuable for production workloads running in provisioned compute tiers, where dedicated resources are always billed. - Right-Size Workloads with Telemetry
Continuously monitor performance using Azure Monitor, Query Performance Insight, and Advisor recommendations. These tools help you identify underutilized resources, high-cost queries, or inefficient scaling patterns so you can adjust compute, storage, or tier accordingly. - Choose the Correct Service Tier for the Workload
Don’t overprovision. Use General Purpose/Standard for most workloads, and only choose Business Critical/Premium or Hyperscale when latency, throughput, or database size requirements justify the added cost. - Use Serverless Compute for Variable or Intermittent Demand
In General Purpose and Hyperscale tiers, serverless compute automatically scales based on demand and can auto-pause when idle. This ensures you only pay for compute when it’s used, making it ideal for dev/test, SaaS with unpredictable workloads, or seasonal applications. - Consolidate Databases with Elastic Pools or Multi-Tenant Models
Running many small, underutilized databases separately increases both compute and administrative overhead. Elastic pools allow databases with varying usage patterns to share a common pool of resources, improving efficiency and lowering costs. - Commit to Reserved Capacity for Predictable Workloads
If you know your workload will run continuously, commit to 1- or 3-year reserved capacity. This can reduce compute costs by up to 30–33% compared to pay-as-you-go. - Optimize Backup and Retention Policies
Automated backups are included, but long-term retention adds extra cost. Define retention policies that match business and compliance needs, and periodically prune old backups to avoid unnecessary storage charges. - Plan Geo-DR Strategically
High availability and geo-replication provide resilience but come at a cost since each replica incurs additional compute. Evaluate whether geo-replicas are required for all workloads, or if backup-based disaster recovery is sufficient for less critical databases. - Leverage Dev/Test Pricing for Non-Production
For development and testing environments, use discounted Dev/Test subscriptions to save significantly on licensing and compute.
Closing Thoughts
For cloud architects, Azure SQL pricing is an architectural decision as much as it is a financial one. Choosing between Database, Managed Instance, or VM-based SQL requires evaluating workload architecture, licensing posture, SLAs, and growth trajectory.
The good news: Microsoft has matured Azure SQL into a flexible platform. With the right design approach, PaaS-first mindset, workload alignment, and proactive cost governance, architects can deliver resilient, performant, and cost-effective SQL services that scale with the business.
Key takeaway: Don’t default to “lift and shift”. Evaluate features, tiers, and pricing levers deliberately. Cost optimization starts at design.
Thank you for stopping by. ✌️